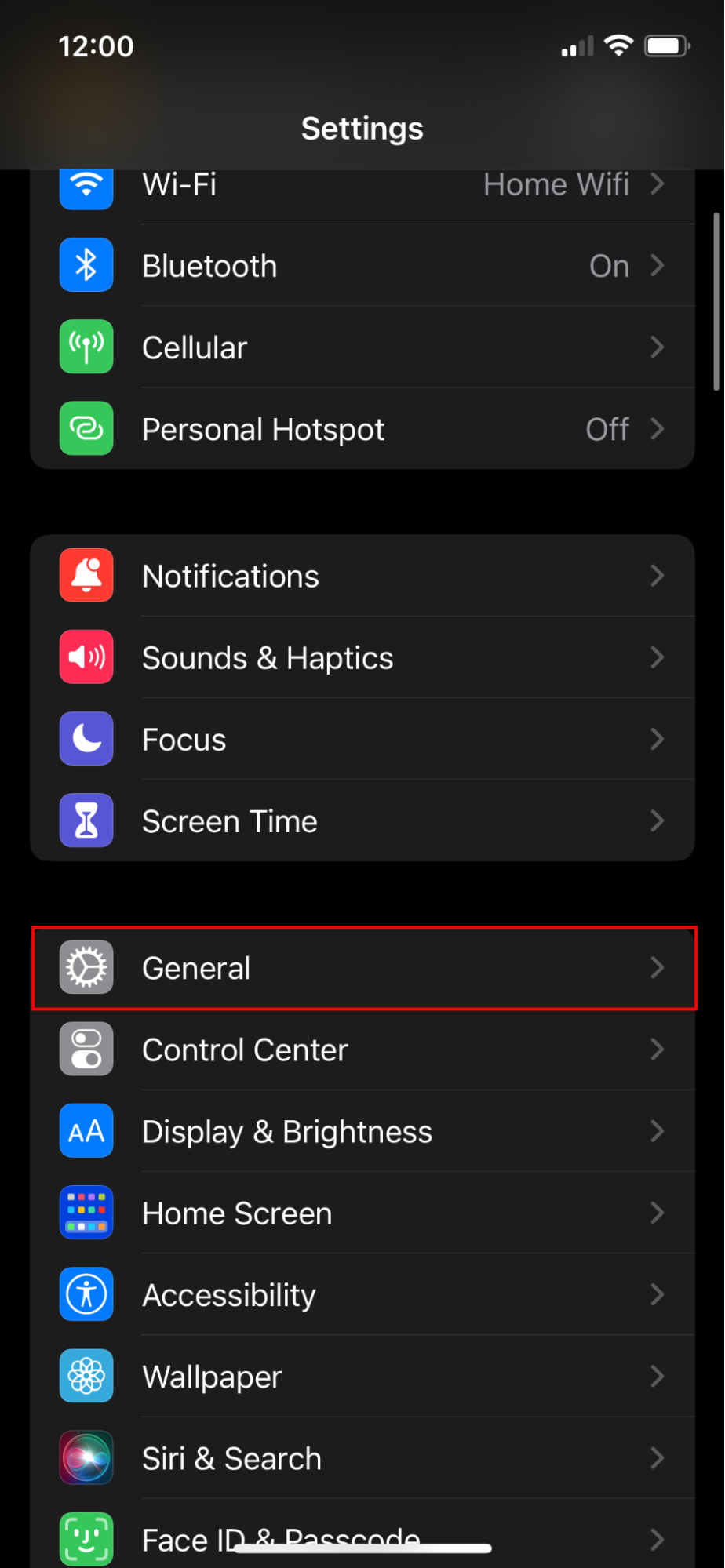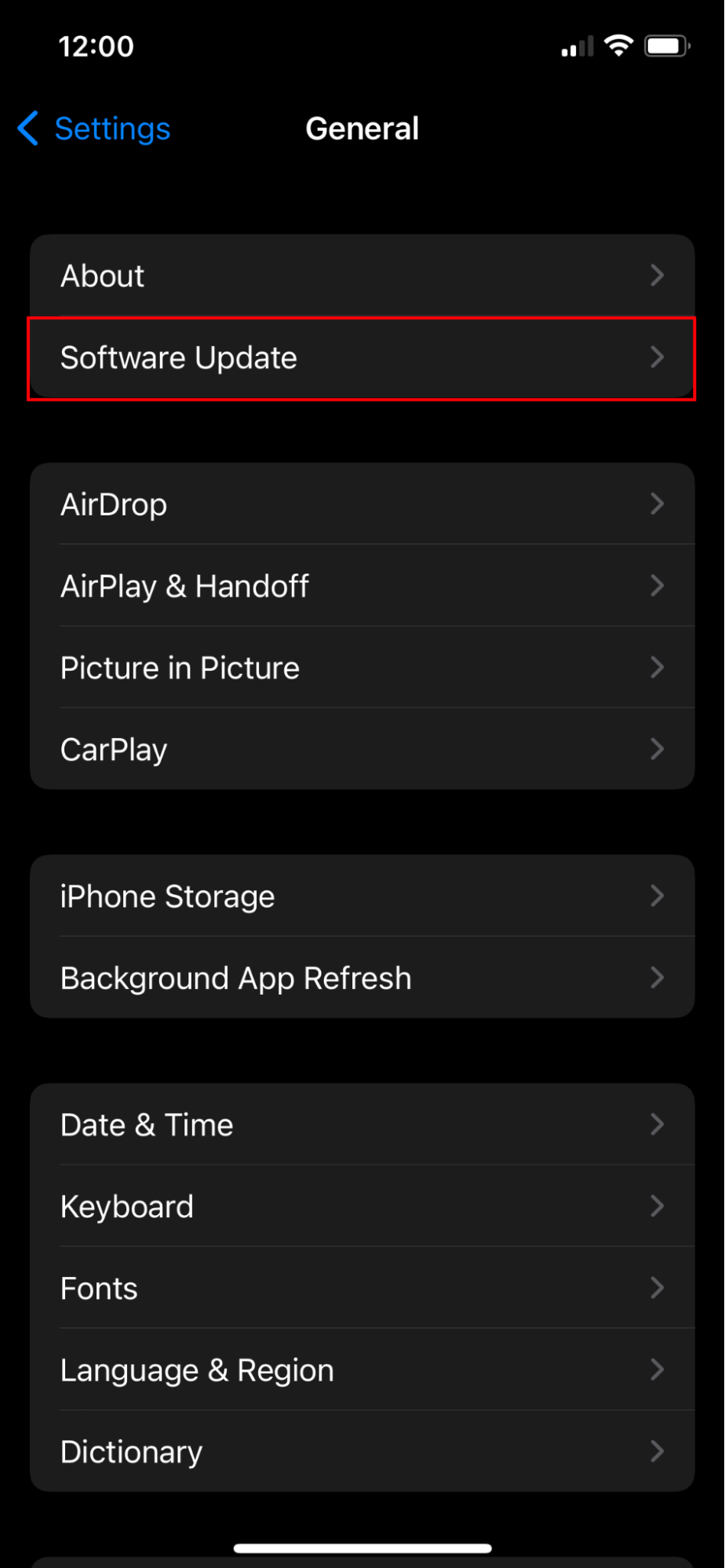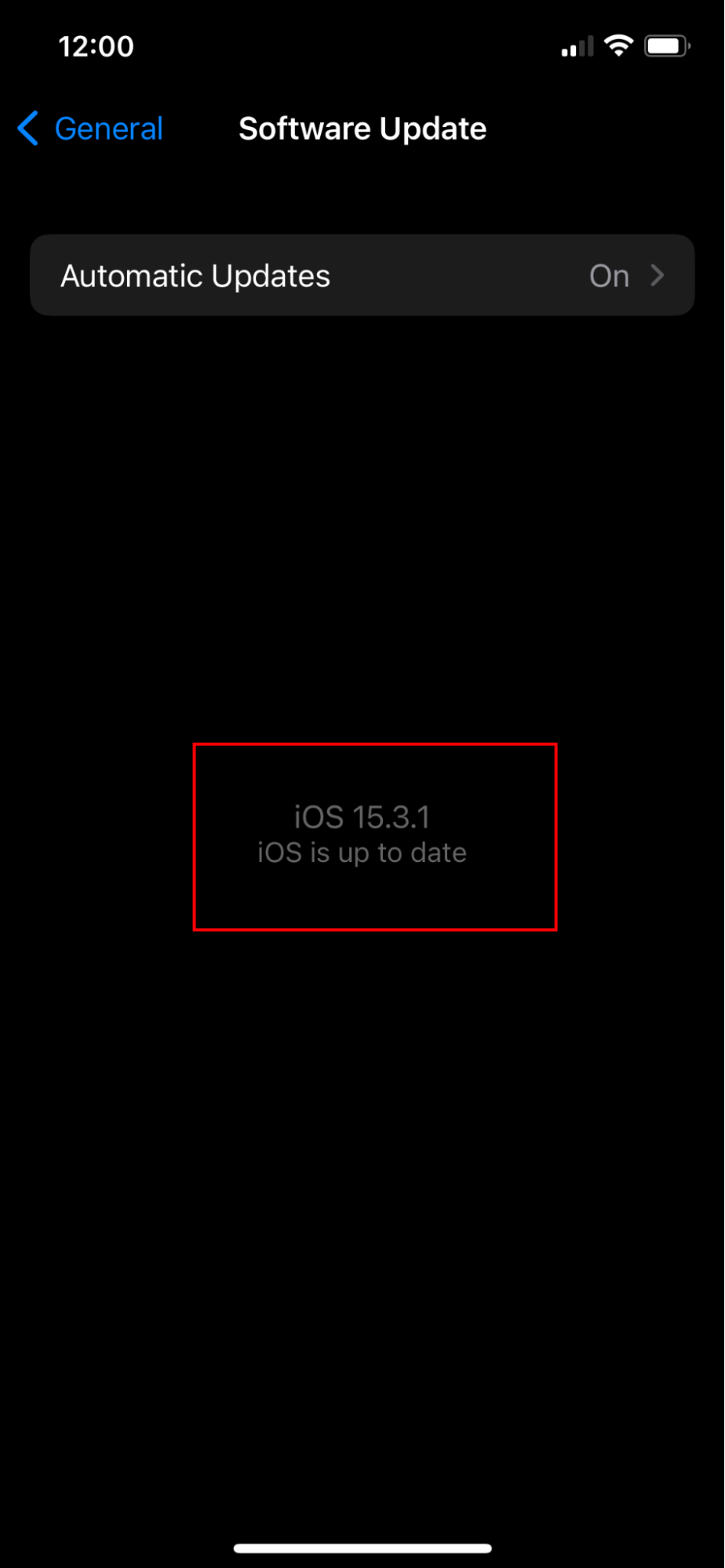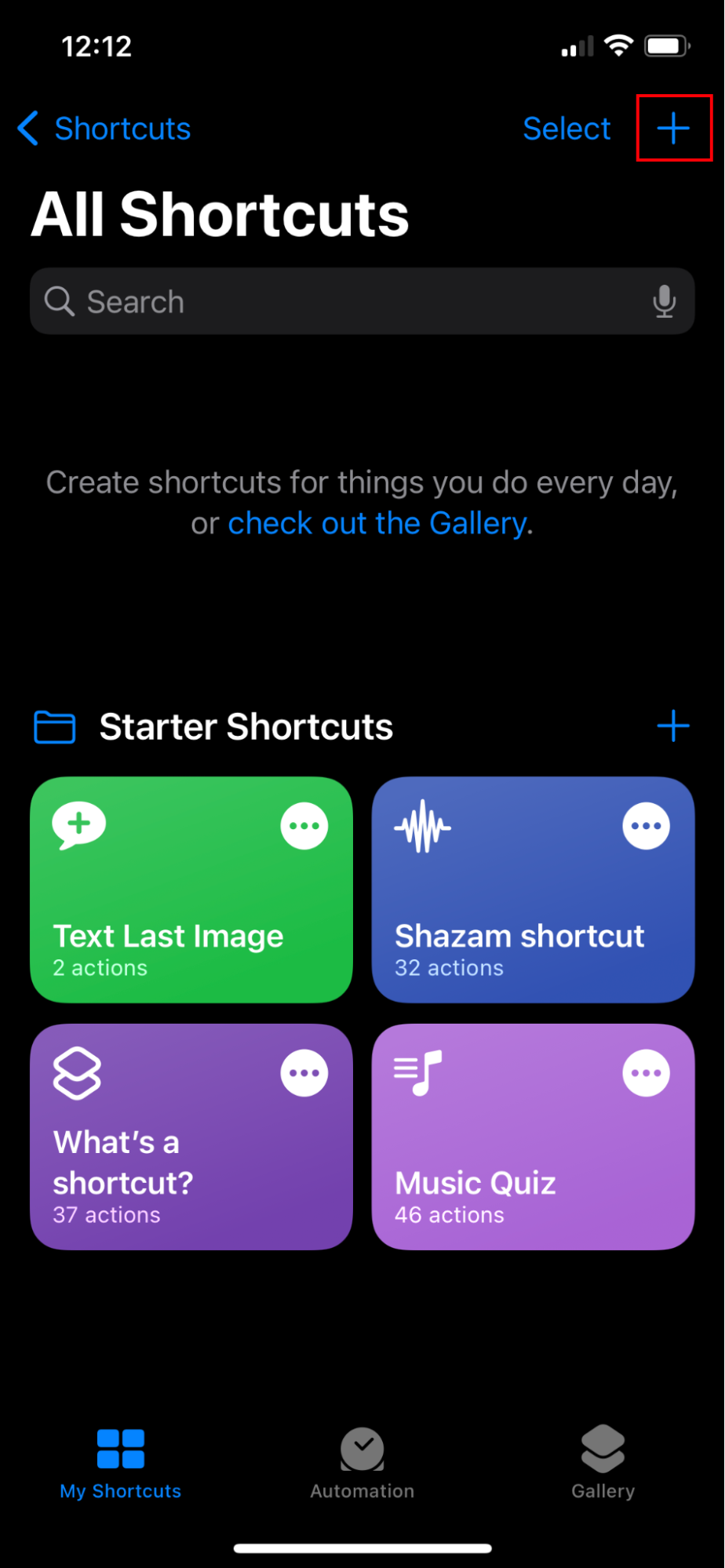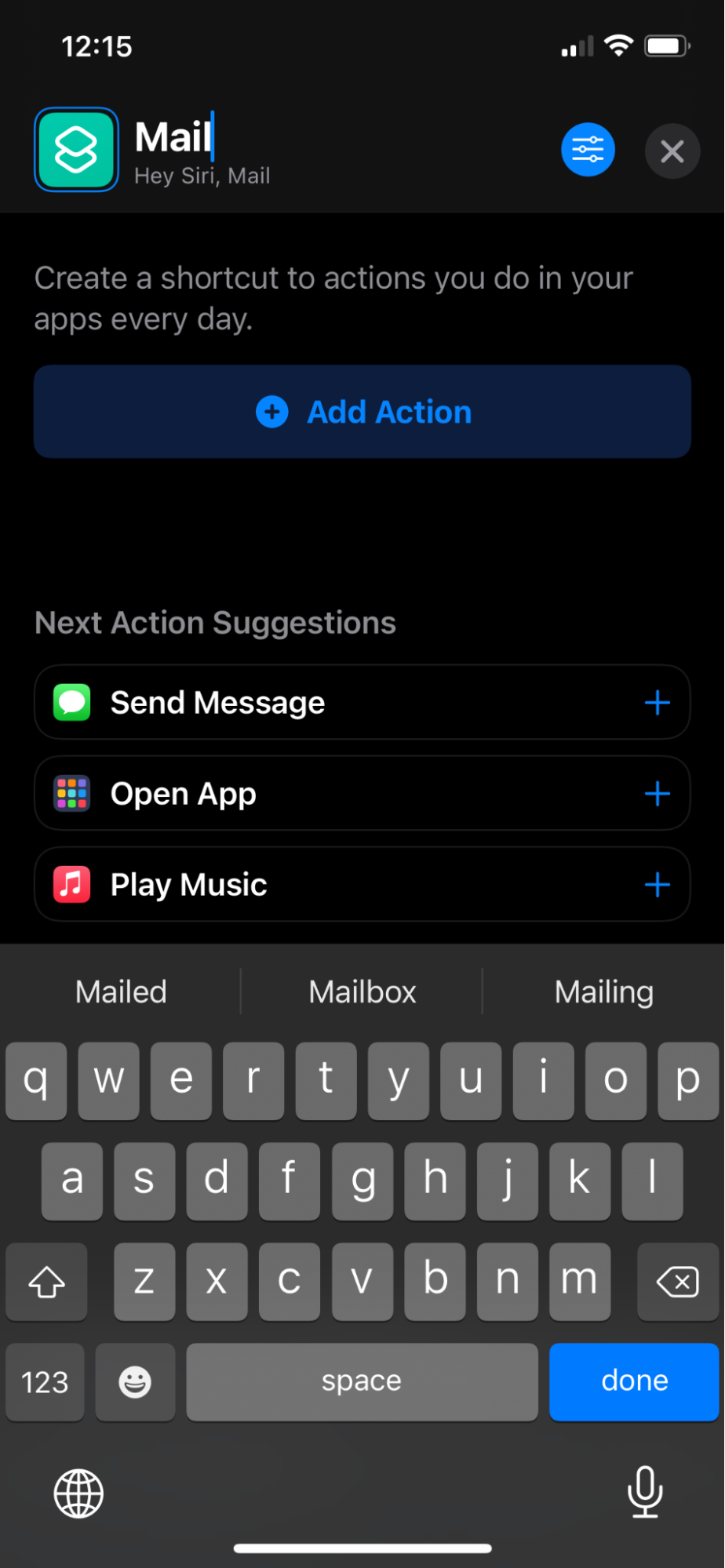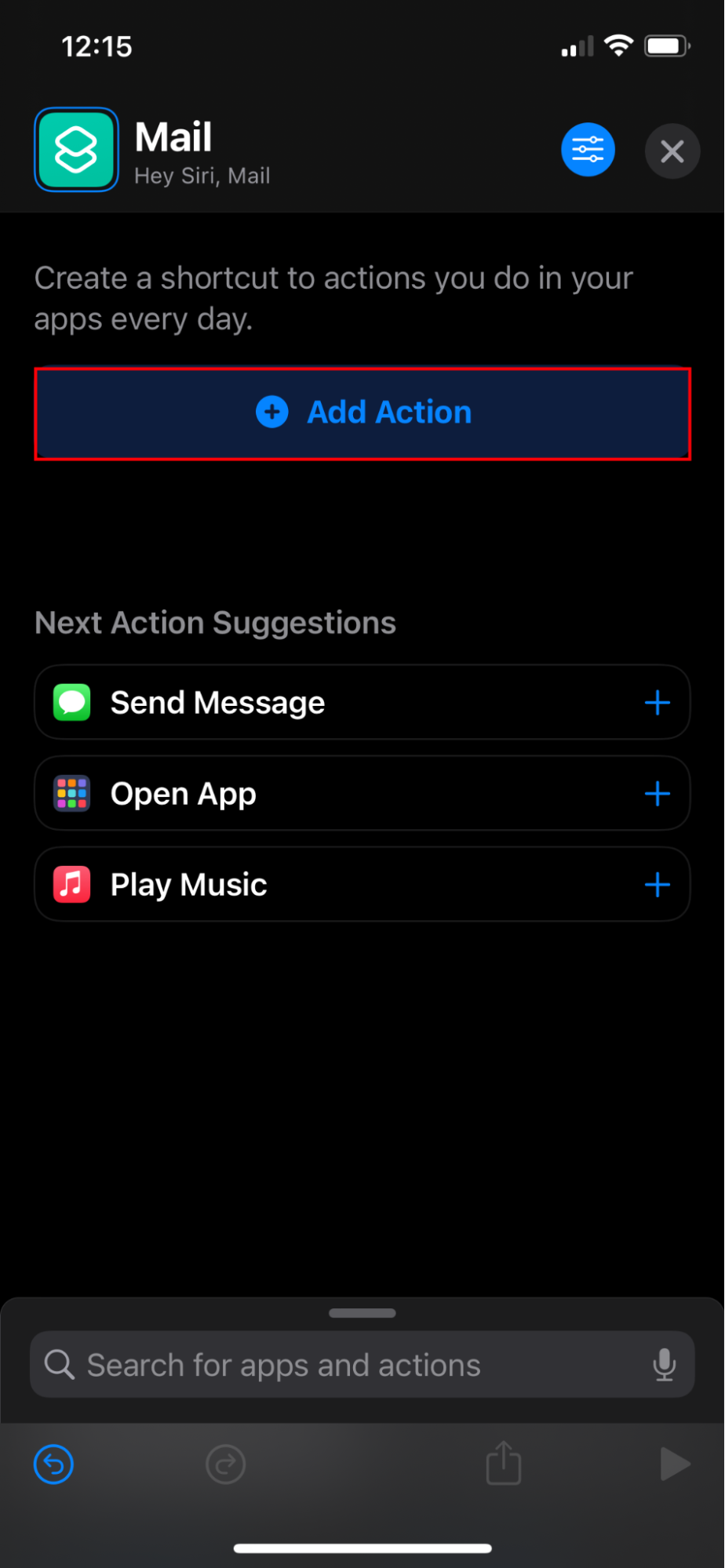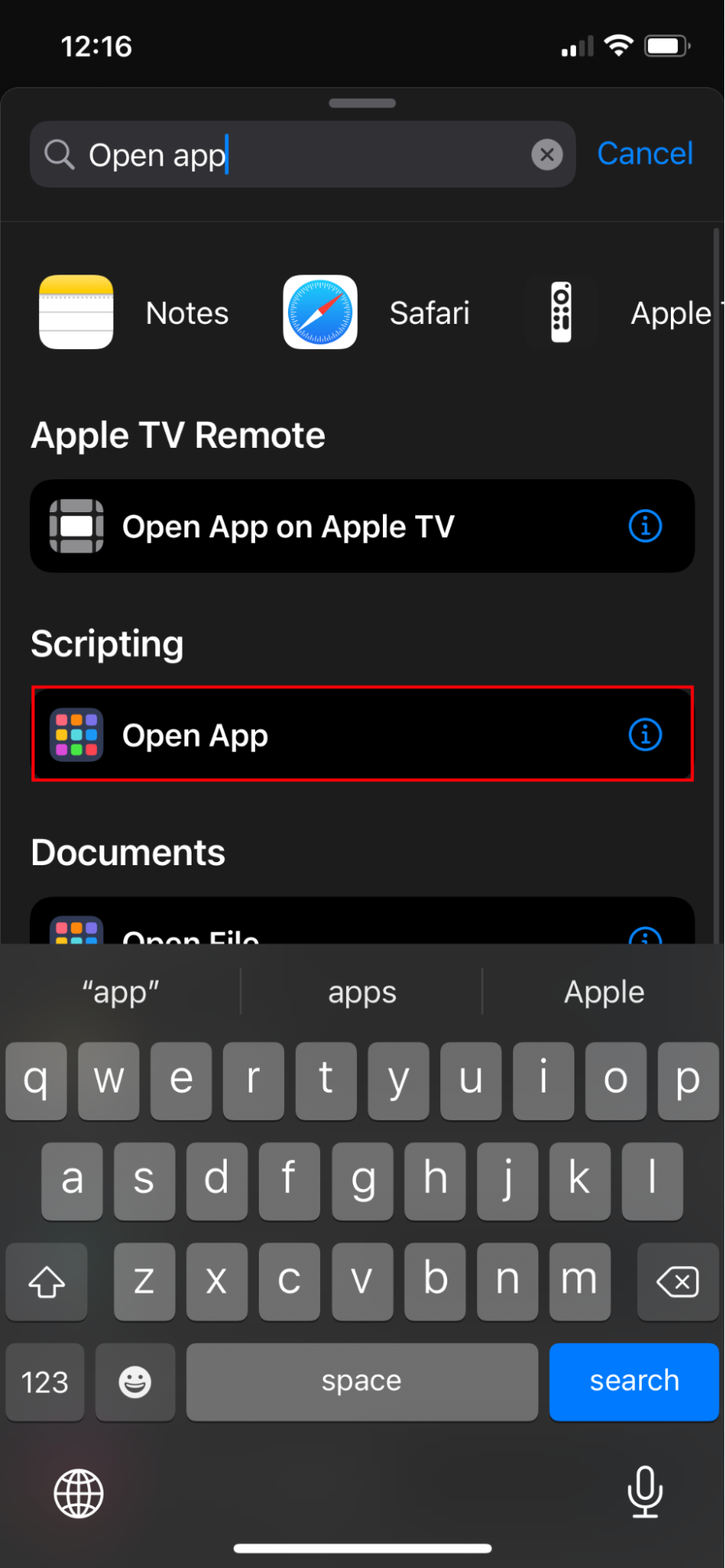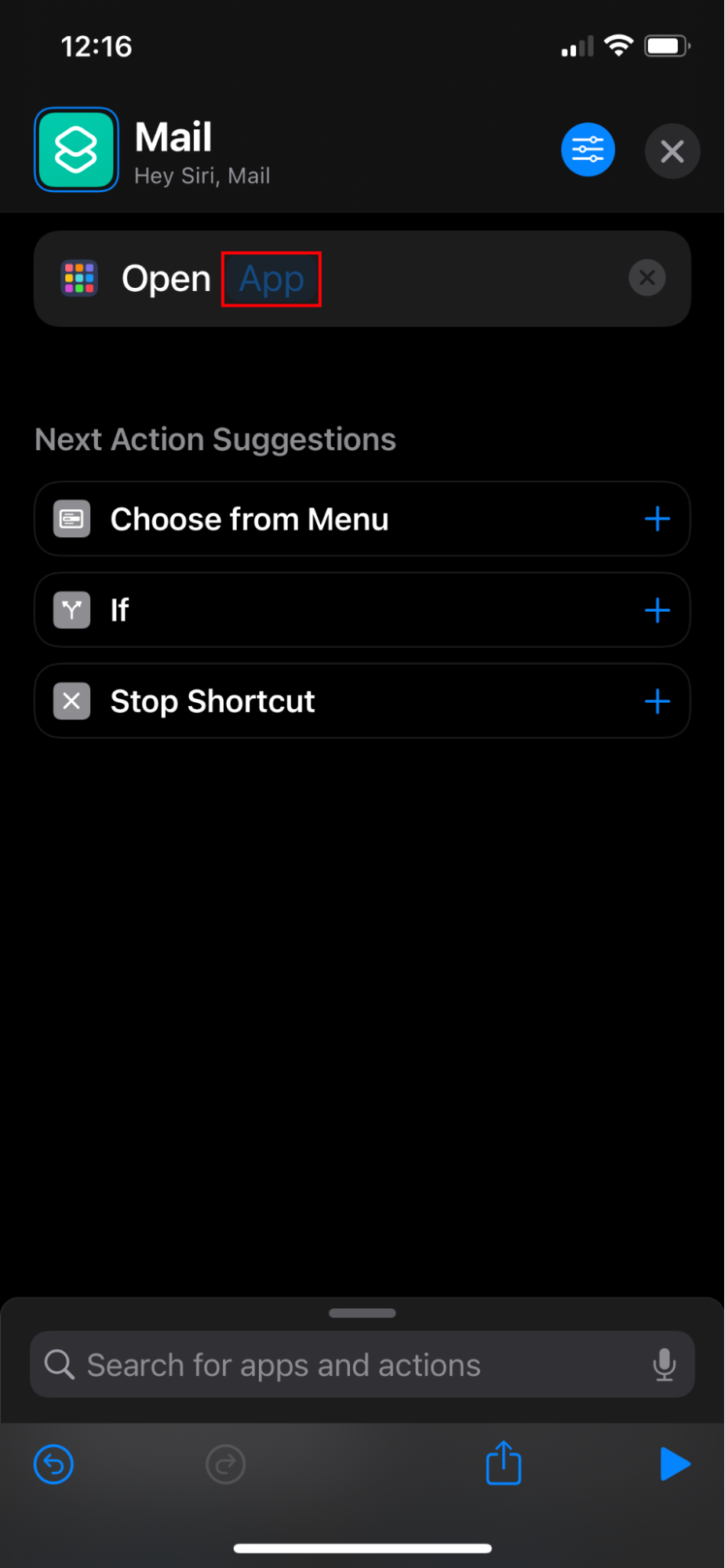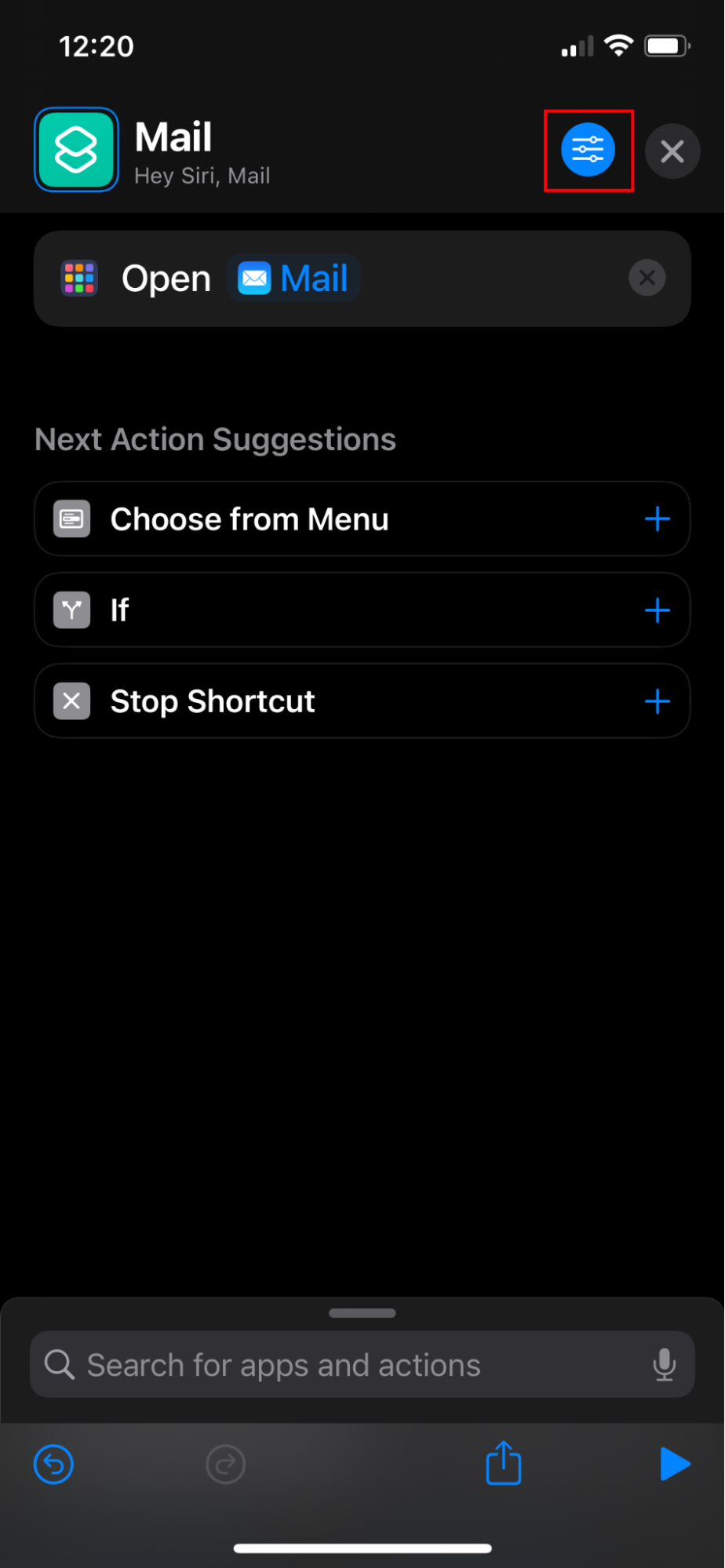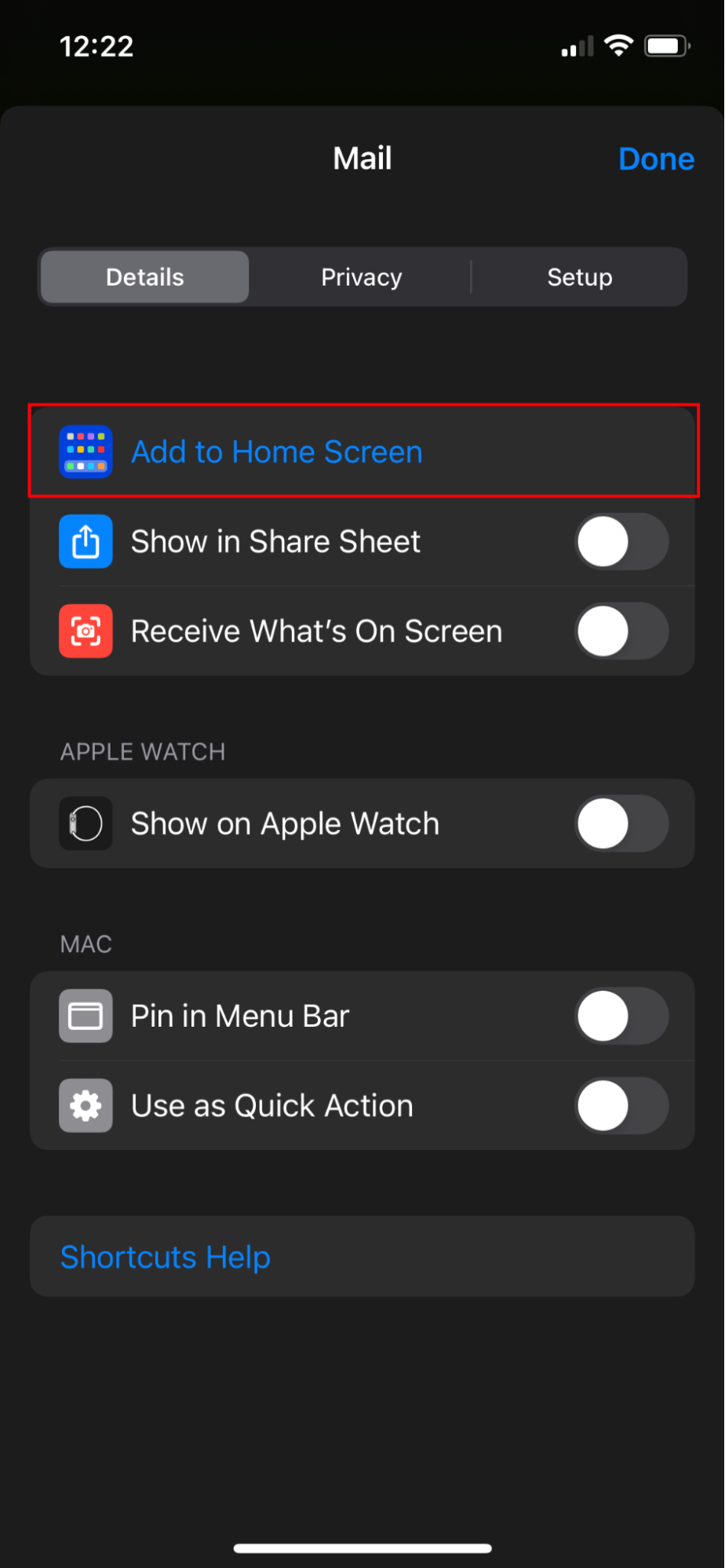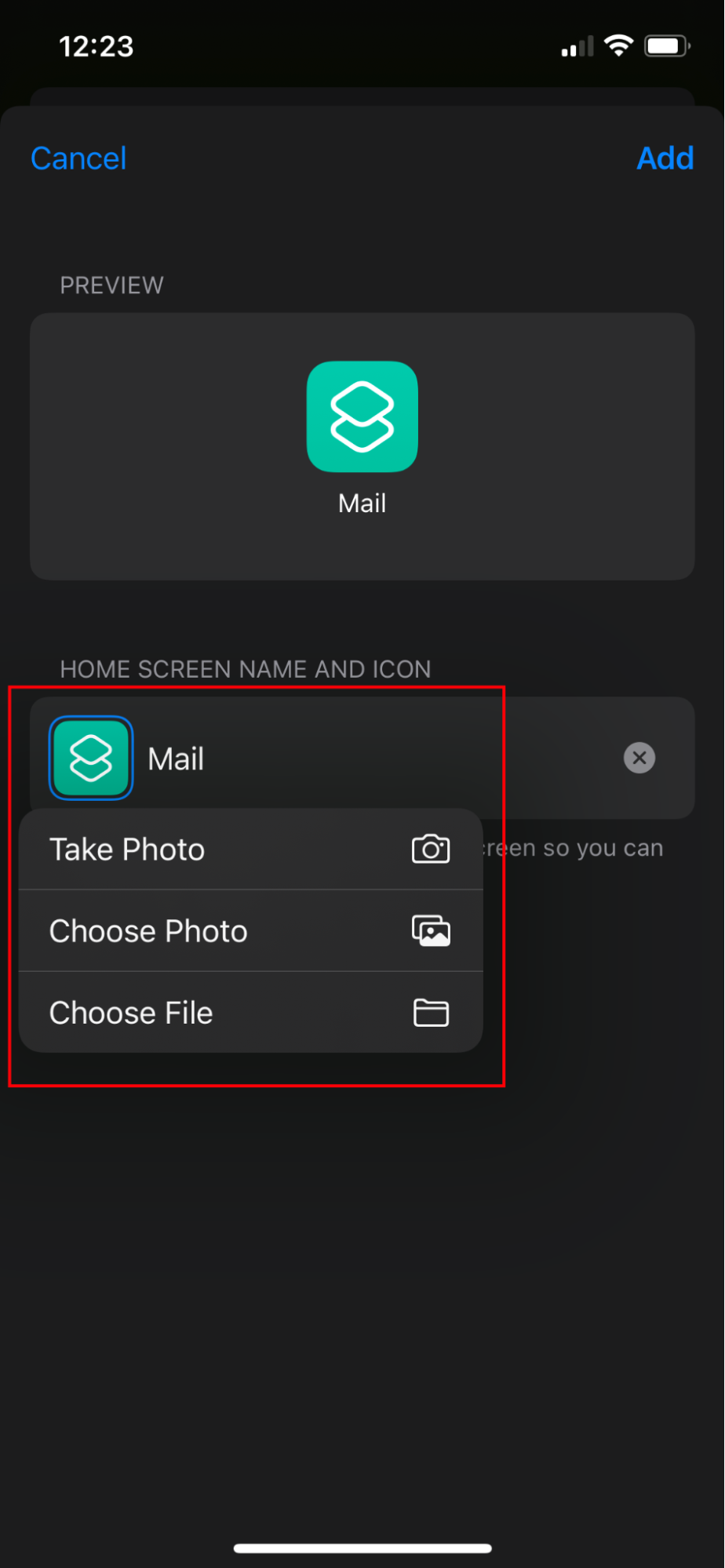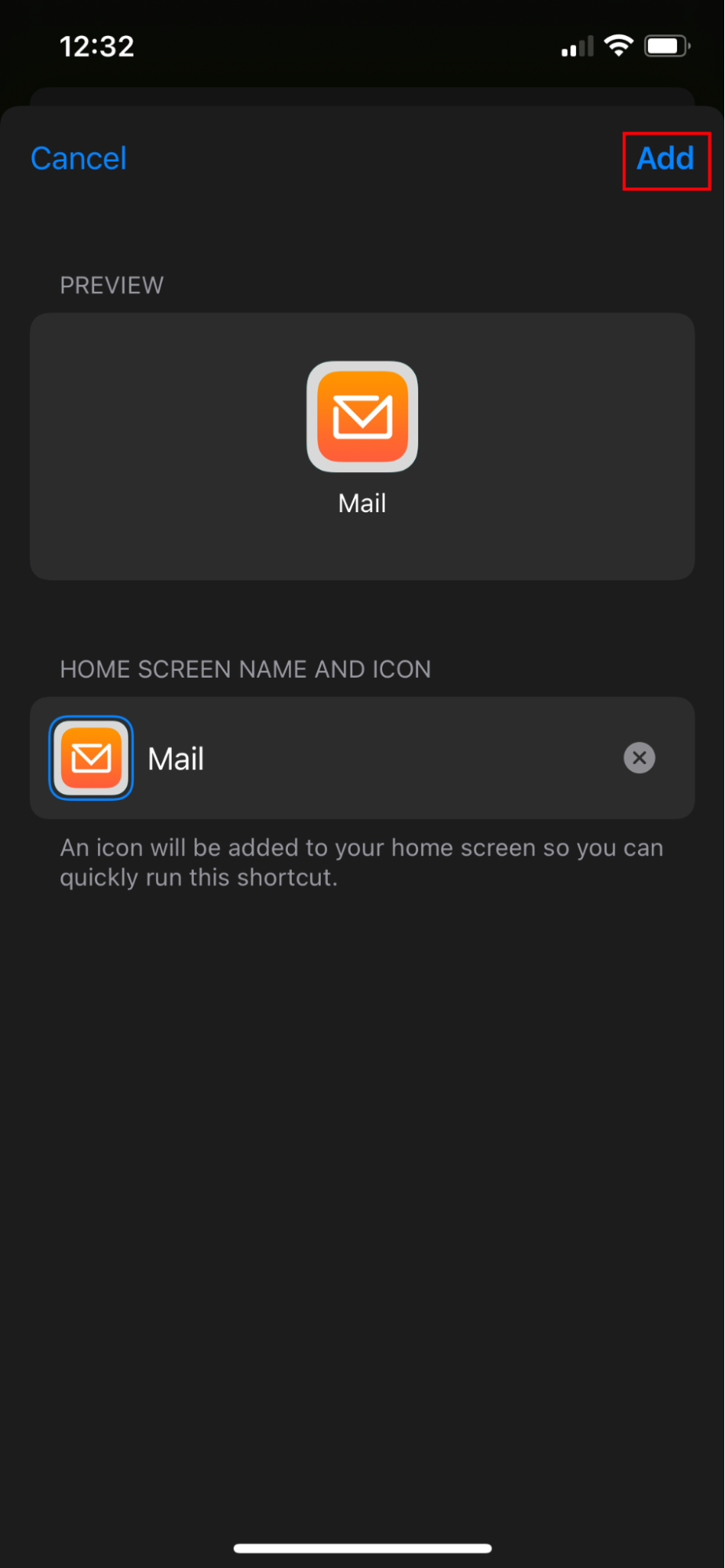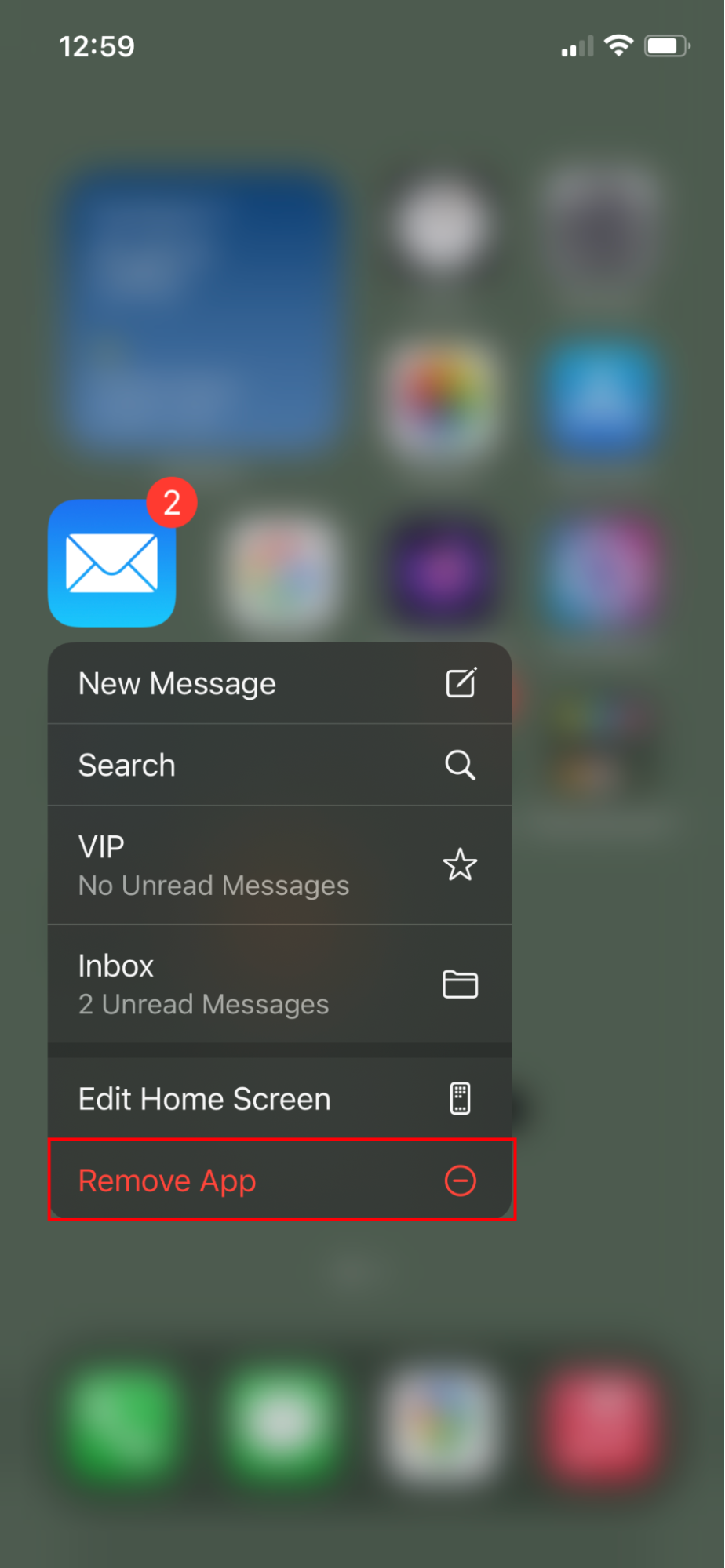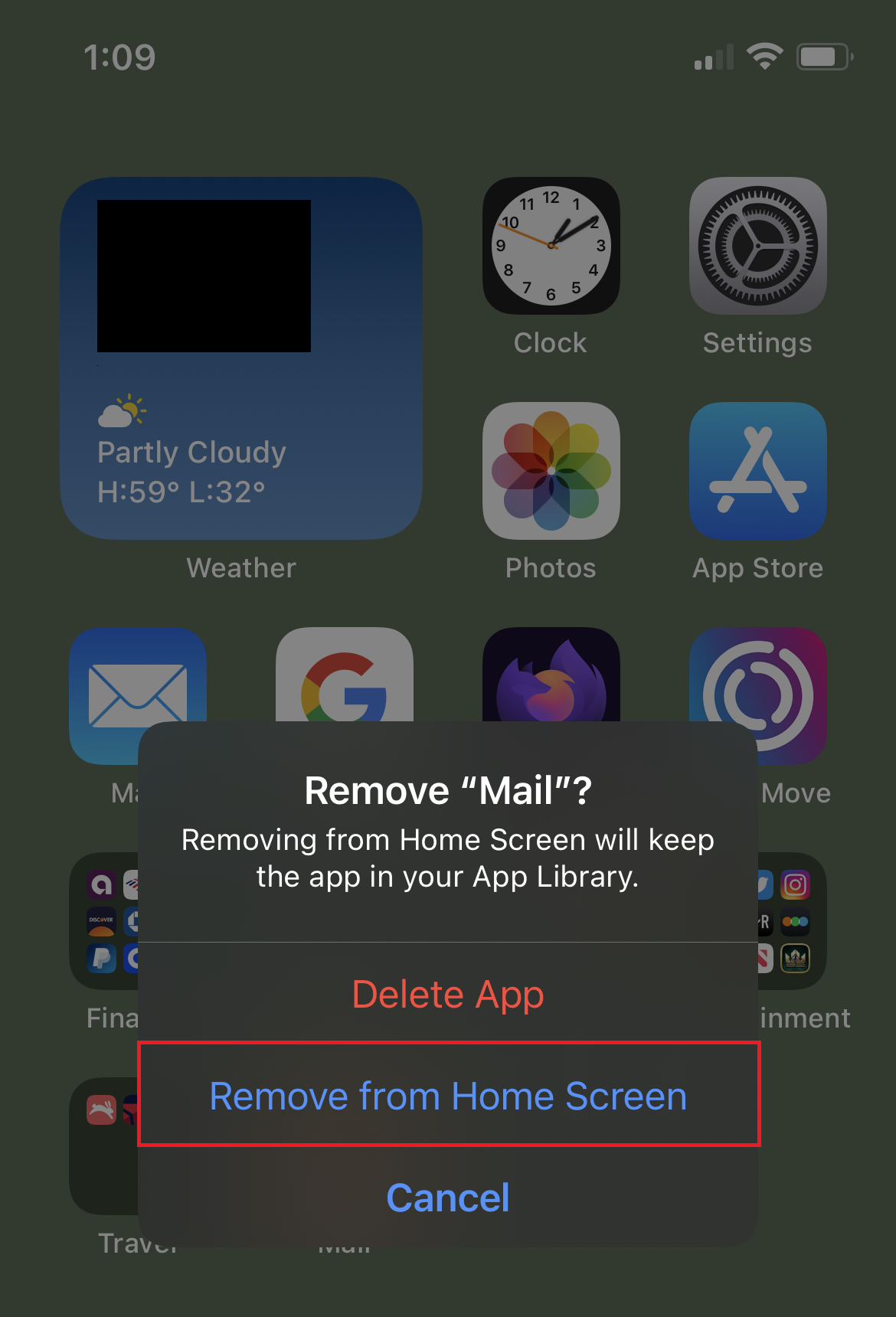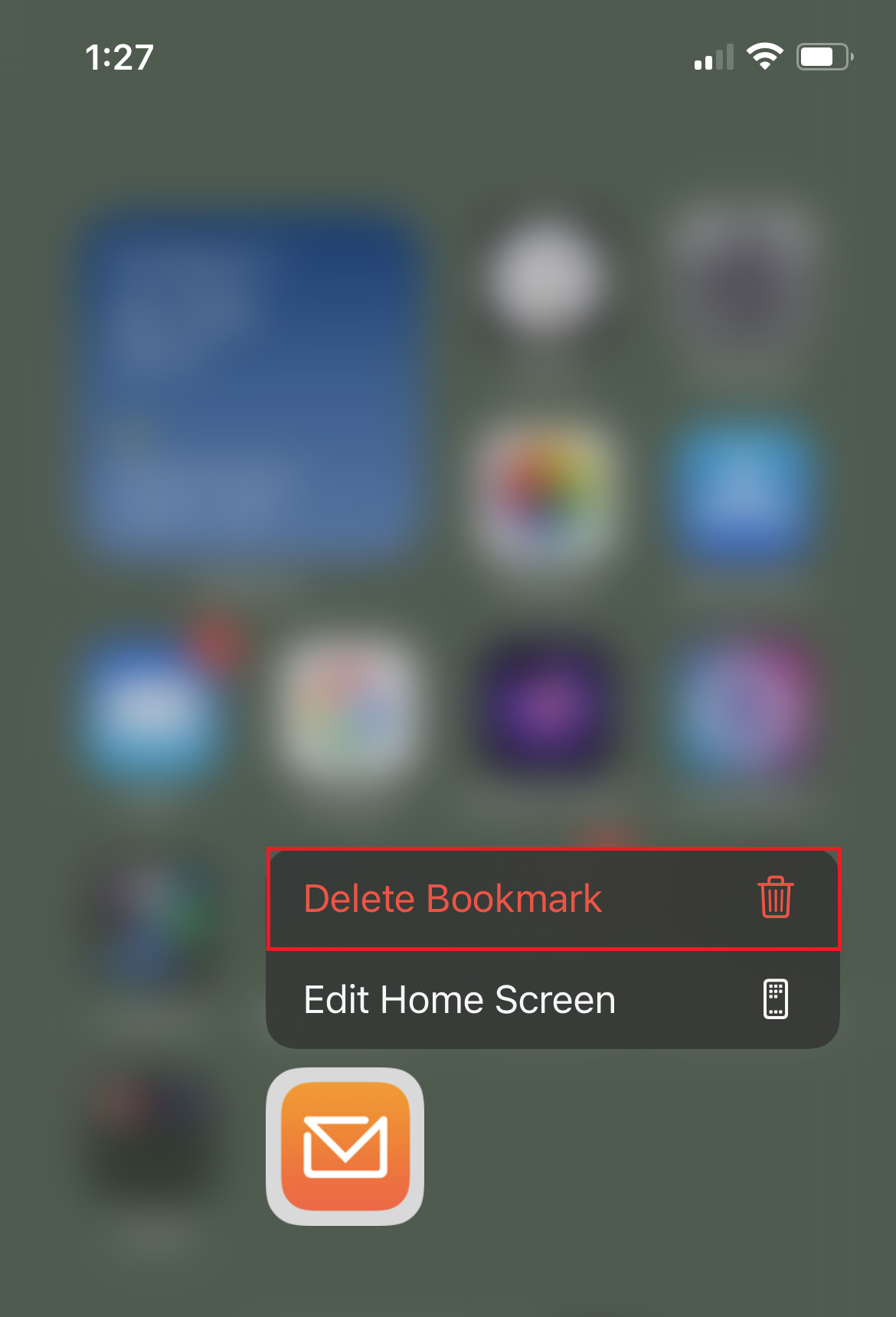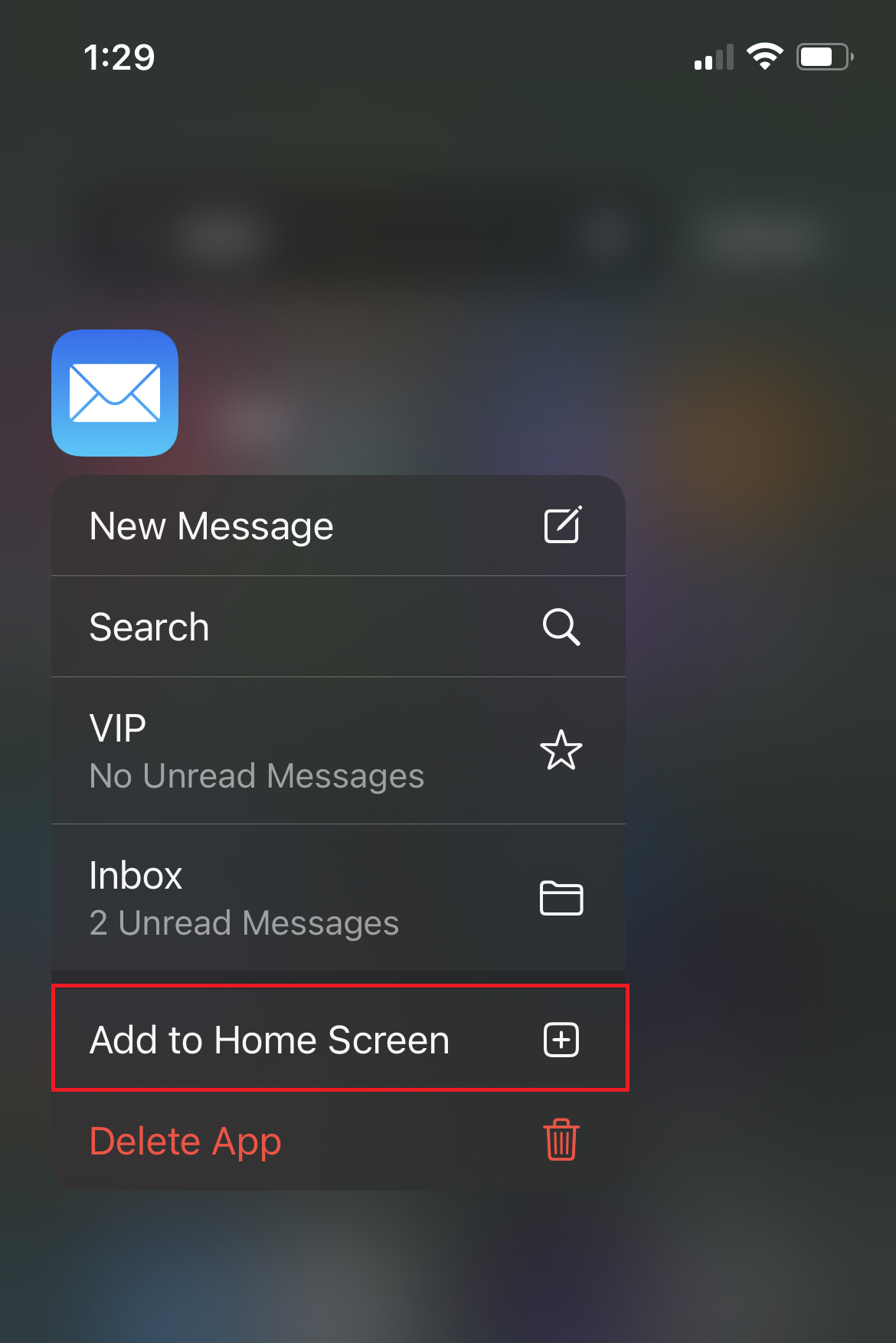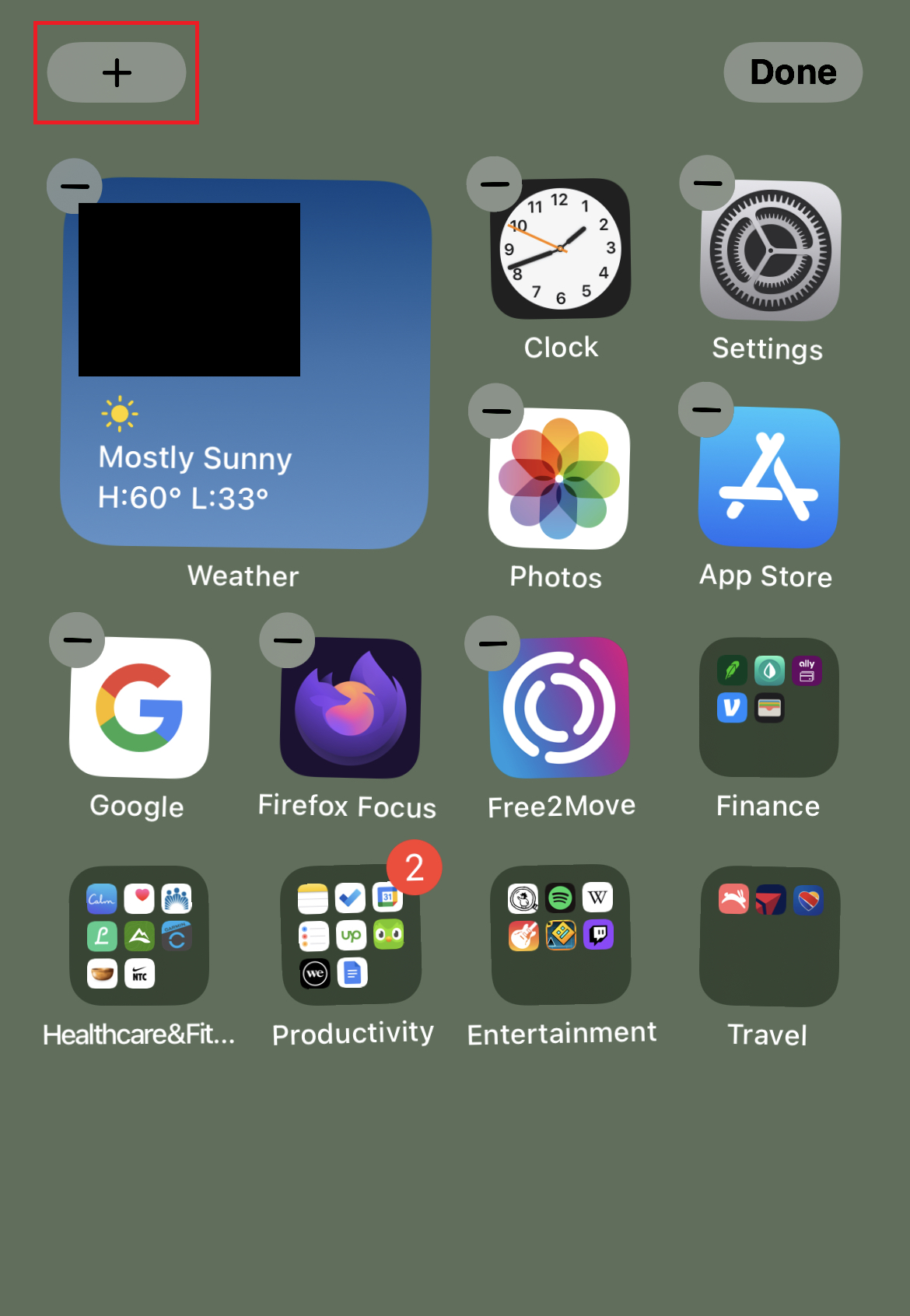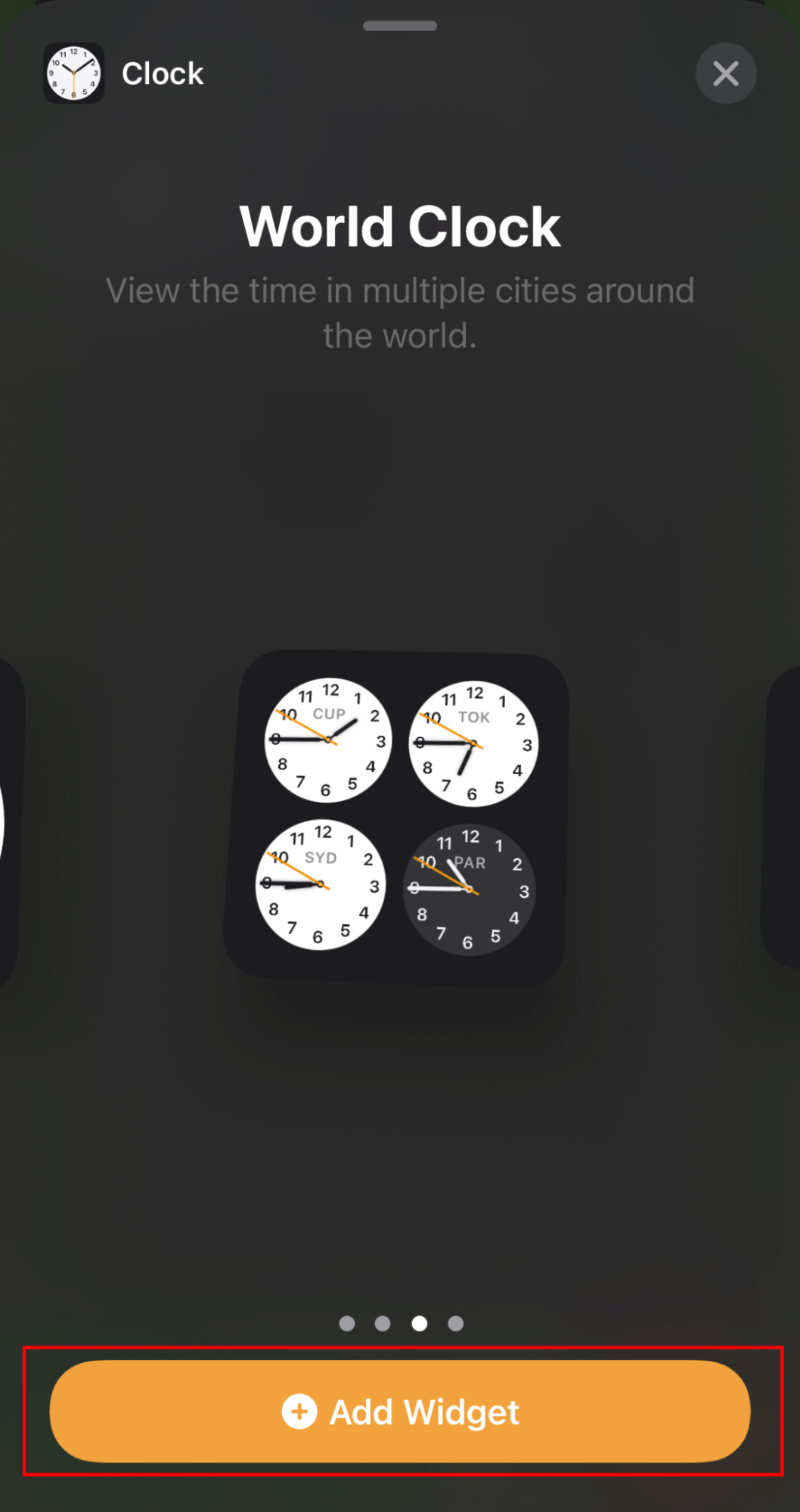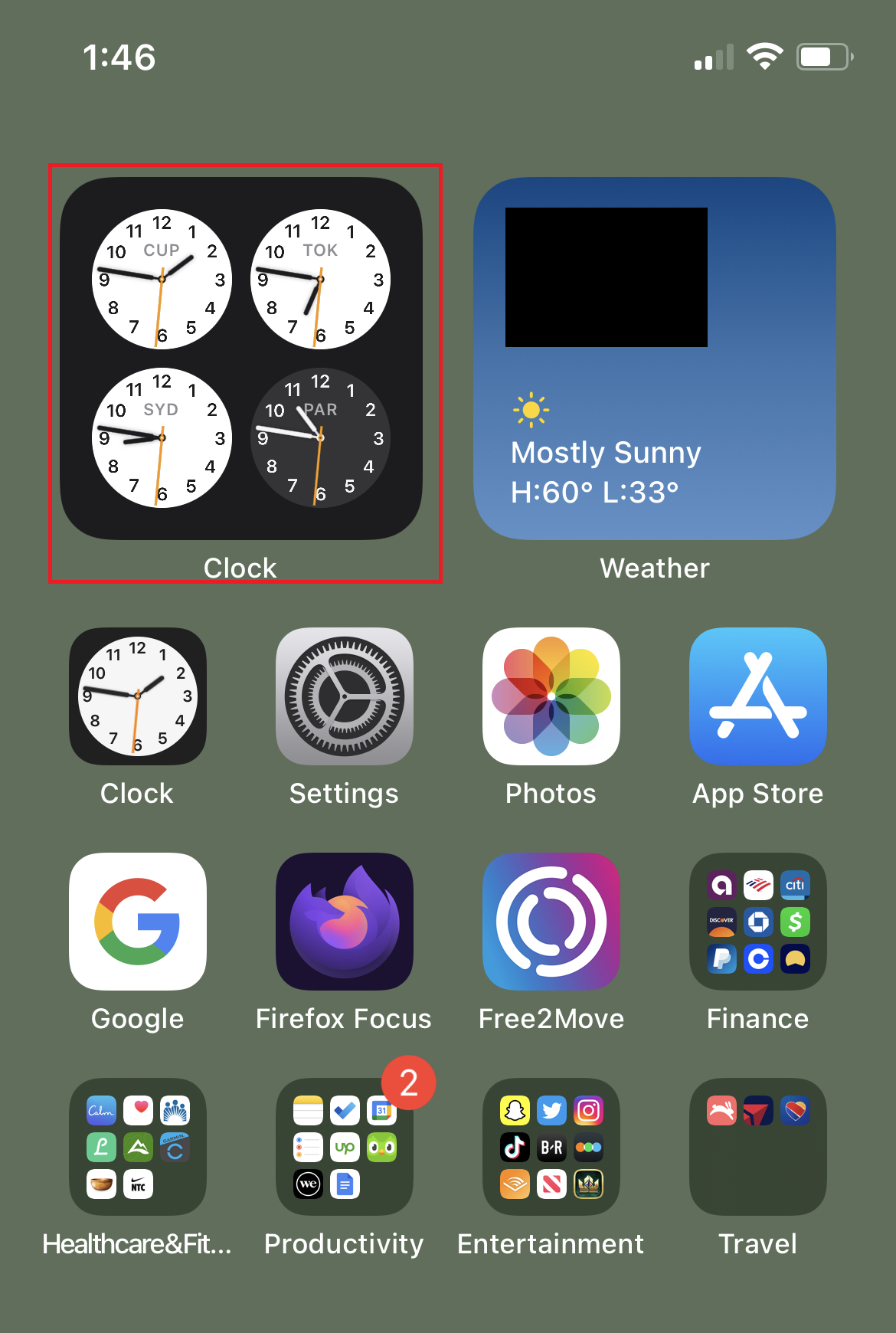How to Change App Icons on iPhones
Written by: BestApp.com App Testing Team - Updated: May 10, 2022
iPhone users who want to customize their phone’s layout and appearance may be interested in changing some of their app icons to reflect their personal tastes. While this feature isn’t included natively with iOS, there is a workaround using the built-in Shortcuts app that makes it possible to change your app icons to whatever you want.
With this method, you aren’t actually changing the app icons themselves. Instead, you’re creating shortcuts to apps and using custom app icons for these shortcuts. The process is relatively tedious, but if you want to fully customize your iPhone, then it’s well worth it.
Here’s everything you need to know about how to change app icons on iPhone.
(Image credit: https://www.makeuseof.com/iphone-app-icon-packs-customize/)
Make Sure You Have the Latest iOS Installed
To start, make sure you have the latest version of iOS installed on your iPhone. Users with iOS 13 will be able to create shortcuts with custom app icons, but to add widgets and hide your old apps, you’ll need to have iOS 14 or later.
To make sure your iPhone is up to date, open your Settings app, then go to “General.”
From here, tap “Software Update.” The next screen will tell you if there’s a software update available or if your phone already has the latest version of iOS installed.
If there’s an update available, install it before continuing. If not, you can move on to the next step to start changing your app icons.
Choose Your Icons
Before getting started, you should select your new app icons in advance. You can choose pictures from your camera roll or create your own custom icons using Photoshop or another program.
There are also several sources available for custom iPhone icons, including popular platforms like Flaticon.
How to Change App Icons on iPhone
To get started, open the Shortcuts app on your iPhone. This app is pre-installed on all new devices, so unless you’ve deleted it, you should already have Shortcuts. If you can’t find it, search for it in your App Library or by using Spotlight.
With the Shortcuts app open, hit the plus (+) sign in the top-right corner to create a new shortcut. You’ll have to create a new shortcut for each app you want to change.
Enter a name for your shortcut in the text box at the top of your screen. You can name it whatever you want, but for simplicity’s sake, it’s best to name it after the app that the shortcut will be replacing.
After renaming your shortcut, tap the “Add Action” button near the top of the screen.
Using the search bar at the top, search for the action “Open App” and select it.
Now the shortcut will have an action that says “Open [App].” Tap “[App]” to bring up a list of all the apps installed on your iPhone. From this list, choose the app that you want the shortcut to redirect you to.
After choosing an app, tap the shortcut settings icon located in the top-right corner next to the “x” icon.
From this menu, tap “Add to Home Screen” to add the shortcut to your iPhone’s home screen.
After tapping “Add to Home Screen,” another window will pop up to show you a preview of what the shortcut will look like. By default, the icon will be a stock image provided by Apple.
To change this, tap the icon next to the shortcut to replace the image. You can either take a photo, choose a photo from your library, or upload a file. If you choose a photo from your library, you’ll be able to resize and reframe it as necessary.
After choosing your new app icon, tap “Add” in the top-right corner to add the shortcut to your home screen.
You can repeat this process for every app on your phone you want to redesign. Because it’s a fairly time-consuming process, it’s generally a good idea to stick to replacing the apps that you use most often.
It’s also important to note that every time you open an app using a shortcut, you’ll see a dropdown banner that announces you’ve activated a shortcut. Some users find this annoying, but unfortunately, there is no way to get rid of it.
How to Hide Apps on iPhone
Adding a new shortcut to your home screen won’t replace the old app. To get rid of the old app and only see your new shortcut, you can hide the old app so it only appears in your App Library.
There are a few methods you can use to hide apps on your iPhone, but the easiest way is to do it directly from your home screen. Keep in mind this feature is only available with iOS 14 or later.
To hide the old app icon, find the app on your home screen, then tap and hold the app icon until you see the dropdown menu. From this menu, tap “Remove App.”
Next, tap “Remove from Home Screen” to hide the app. This will move the app to your App Library. You can find it by using Spotlight search, or by swiping left until your App Library opens and searching for it there.
Make sure not to delete the app. Your shortcut doesn’t replace the app itself — it only redirects you to the app. If you delete the app, the shortcut won’t function properly, as there will be no app to redirect you to.
How to Delete Shortcuts
If you want to go back to the original app icon or create a new shortcut with a different icon, you can always delete any shortcuts you’ve created.
To delete a shortcut, find the shortcut’s icon on your home screen, then tap and hold until you see a menu appear. From here, tap “Delete Bookmark,” then confirm by tapping “Delete” on the next menu that appears.
The shortcut will be removed from your home screen and deleted from your phone entirely.
If you want to re-add the original app to your home screen, search for it using Spotlight or find it in your App Library. Tap and hold the app icon, then select “Add to Home Screen.”
Can You Change App Icons Without Shortcuts?
While Shortcuts makes it relatively easy to change your app’s icons, many users find the banners that activate every time they tap a shortcut to be annoying.
So, can you change app icons without using the Shortcuts app?
Unfortunately, Apple has yet to add a way for iPhone users to change app icons natively without using Shortcuts.
However, some apps offer users the ability to change icons through the app’s settings. Telegram, for example, is a popular messaging app that lets users choose from a selection of app icons. But if the app you want to change doesn’t offer this option, then you’ll have to use Shortcuts to change the icon to something that suits your preferences.
Use Widgets to Customize Your Home Screen
While Apple doesn’t offer too many ways to customize your home screen, the recent addition of widgets gives users more ways to personalize their iPhones.
To add widgets to your home screen, simply tap and hold any empty space on your home screen until your apps start to jiggle. Then, select the plus (+) sign in the top-left corner of your screen.
This will open the widget menu. Here, you can see all the widgets offered by the various apps installed on your iPhone, and you can use the search bar at the top to find app-specific widgets.
Some apps offer widgets that essentially act as app shortcuts with different icons. You can also find widgets that offer more information, shortcuts to specific pages in apps, and more.
This can be a great solution for users who don’t want to go through the hassle of manually changing their app icons but still want to customize their home screens to a certain extent.
On top of changing the app’s appearance on your home screen, widgets can also add additional functionality. For example, the pre-installed Clock app includes widgets that display multiple clocks from cities around the world, and you can add multiple clocks to your home screen to check the time in specific cities.
Once you’ve found a widget you like, tap it, then select “Add Widget” to place the widget on your home screen.
Once on your home screen, you can move the widget around just like any other app on your iPhone. You can also delete it the same way you delete other apps by tapping and holding the widget, selecting “Remove Widget,” then “Remove” to confirm.
While widgets aren’t necessarily a replacement or alternative to customizing your app icons, they offer a convenient and user-friendly way to add some style and function to your iPhone’s home screen.