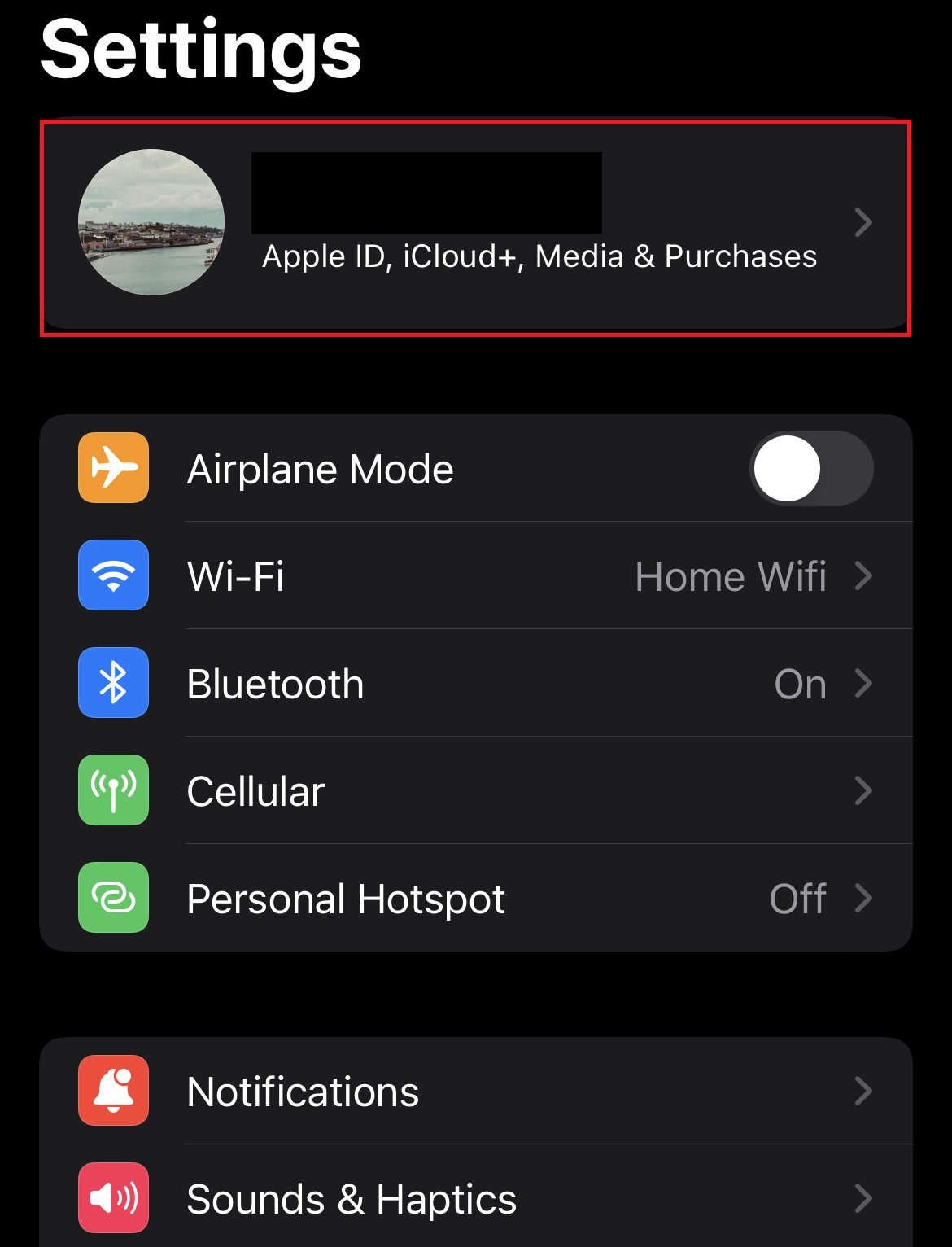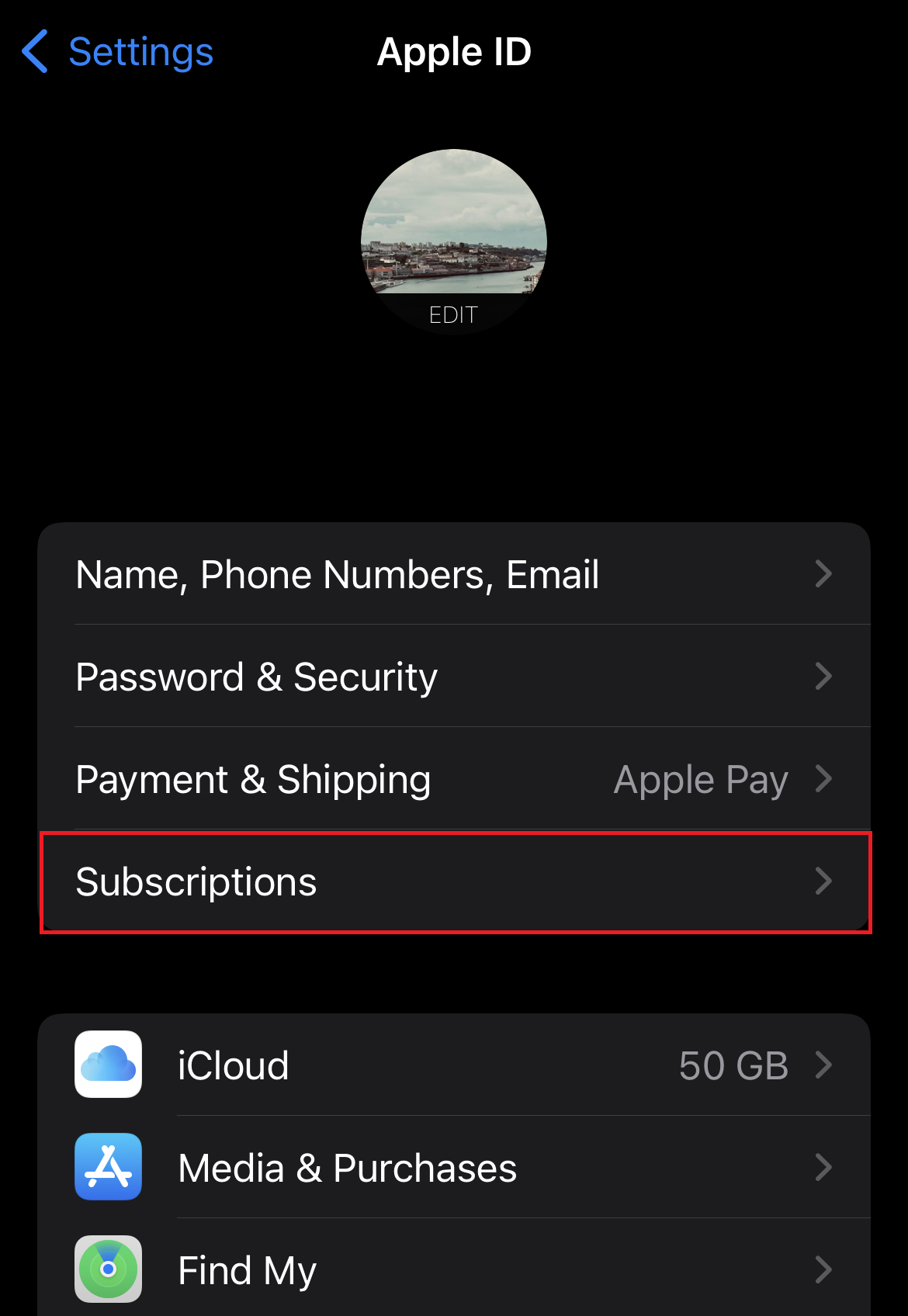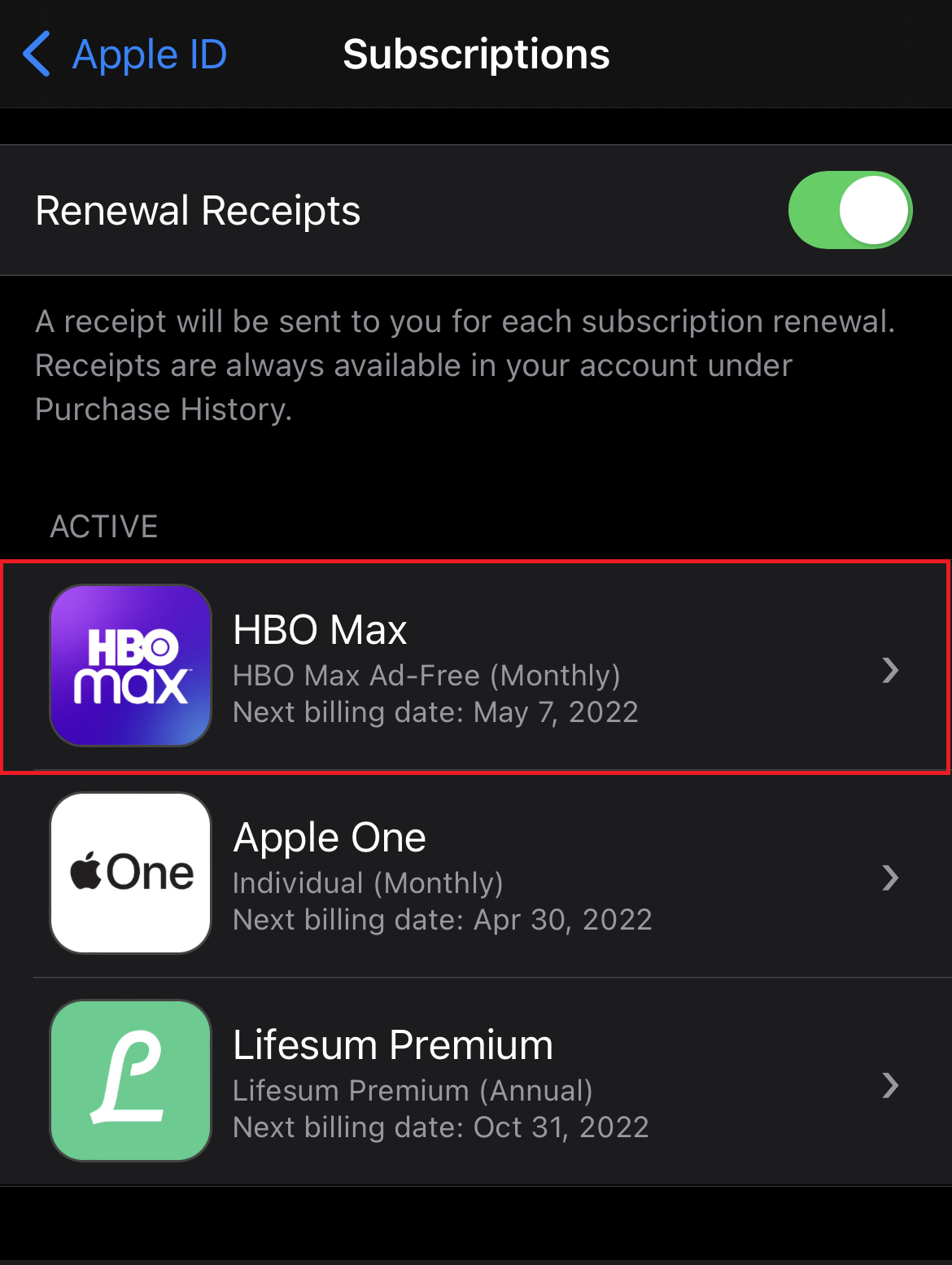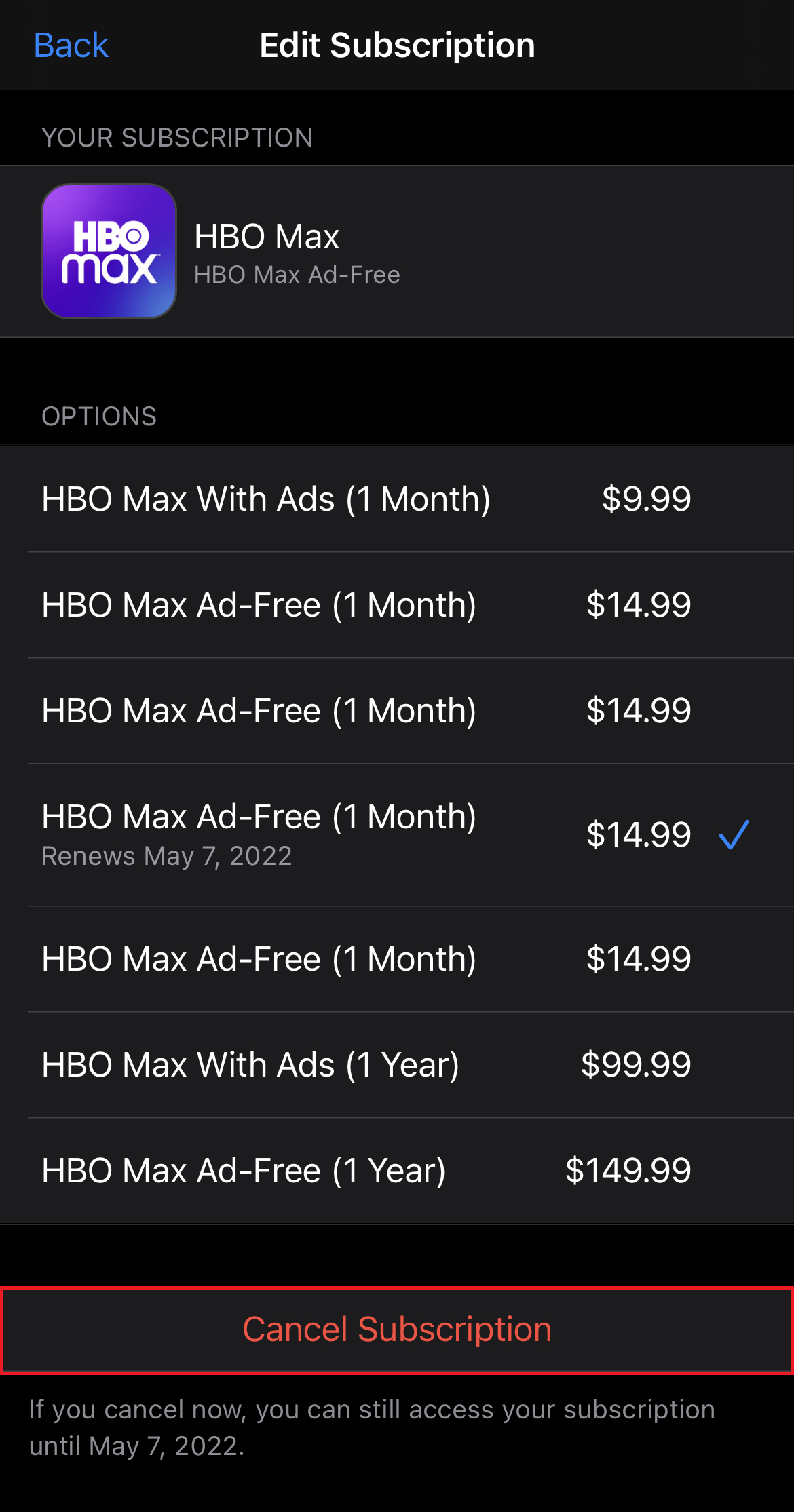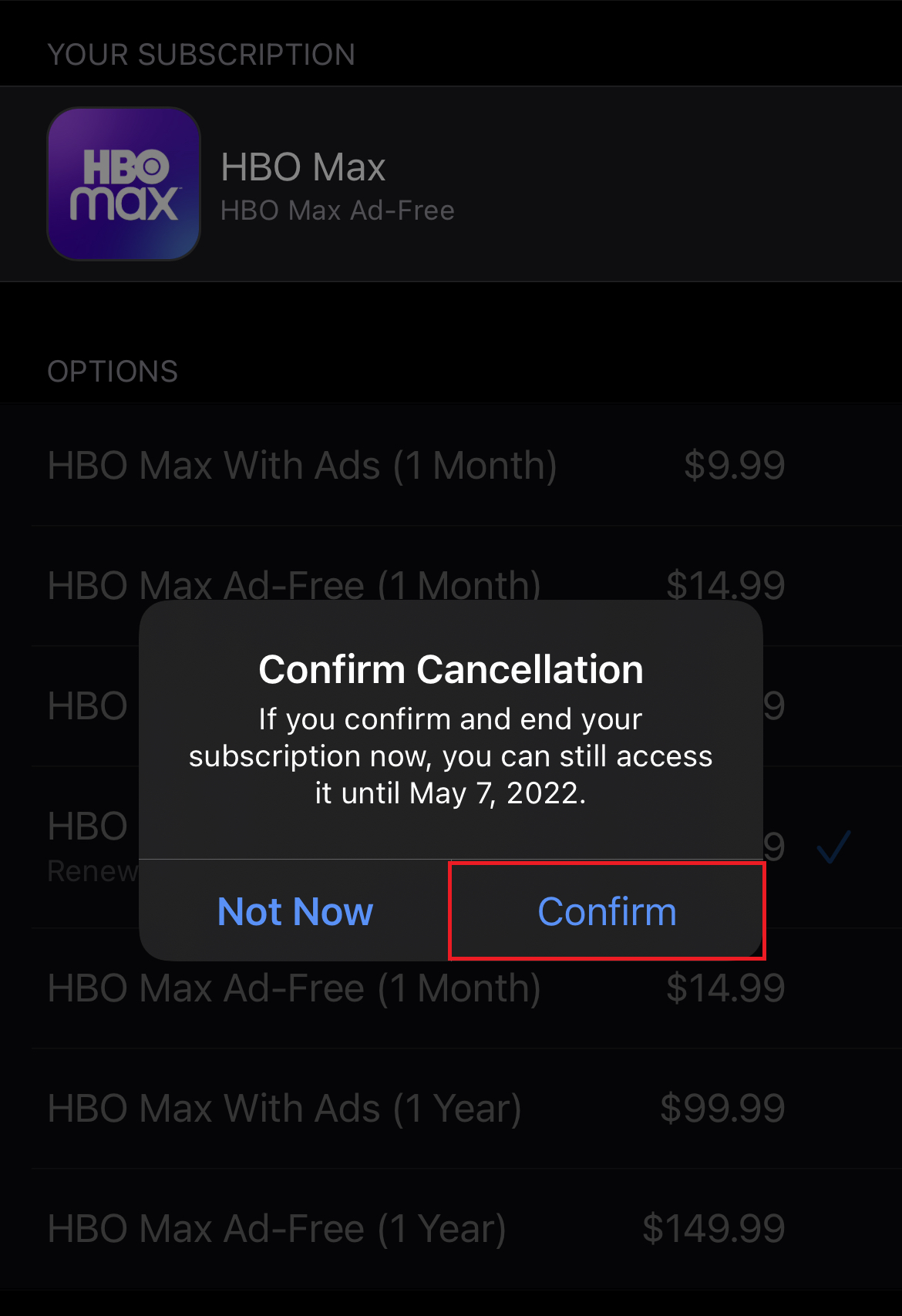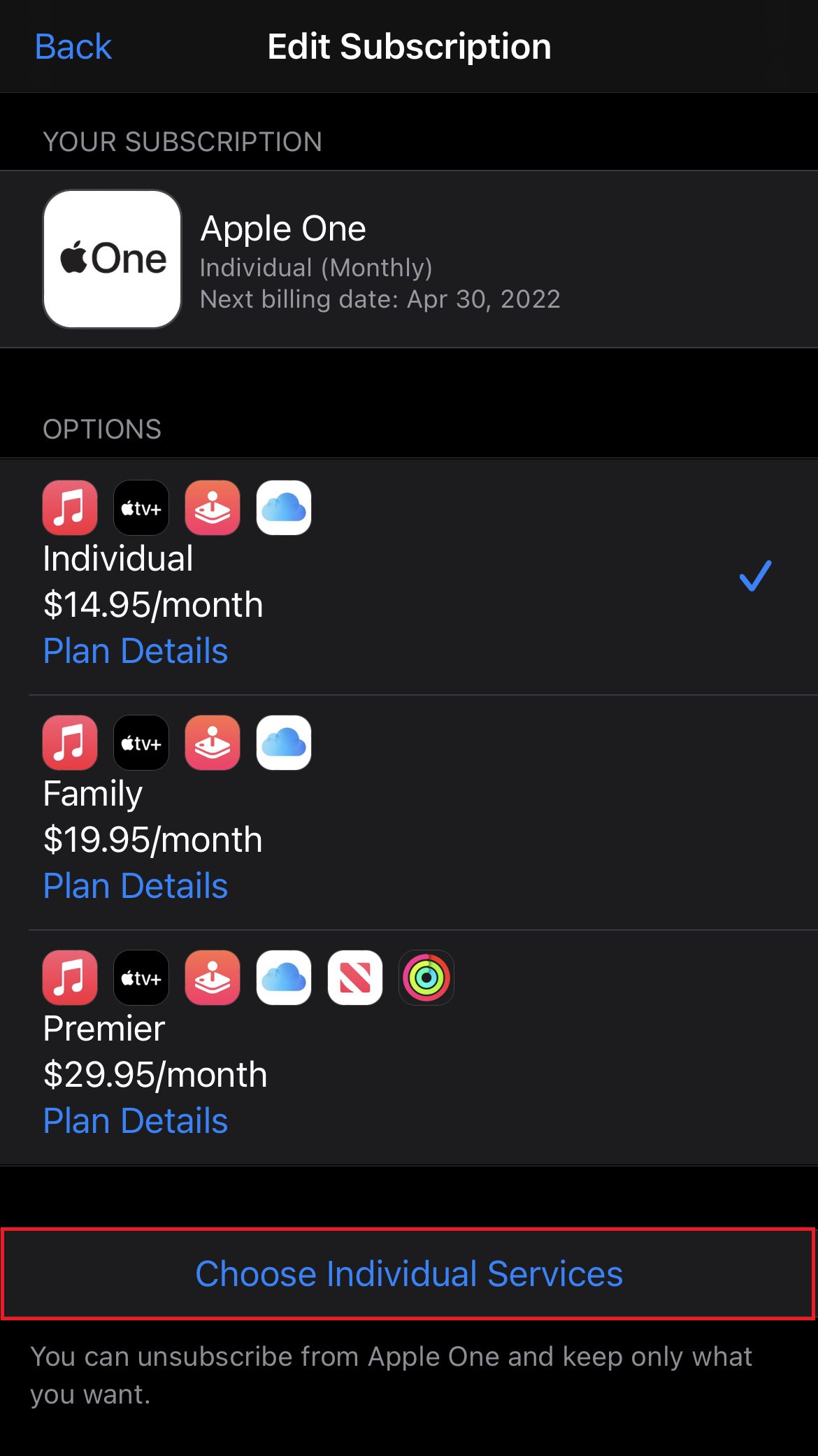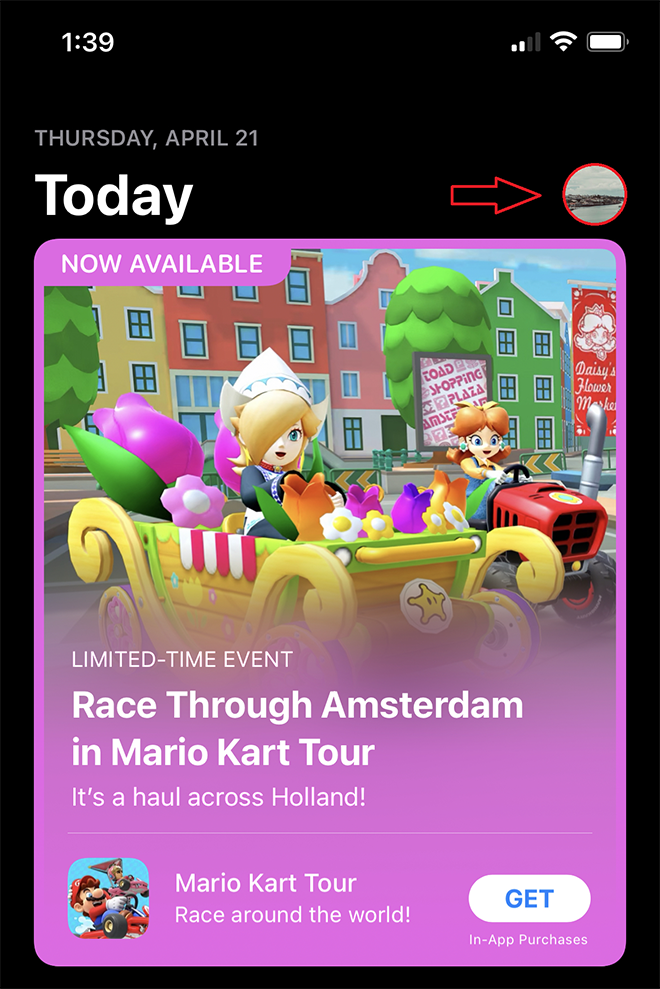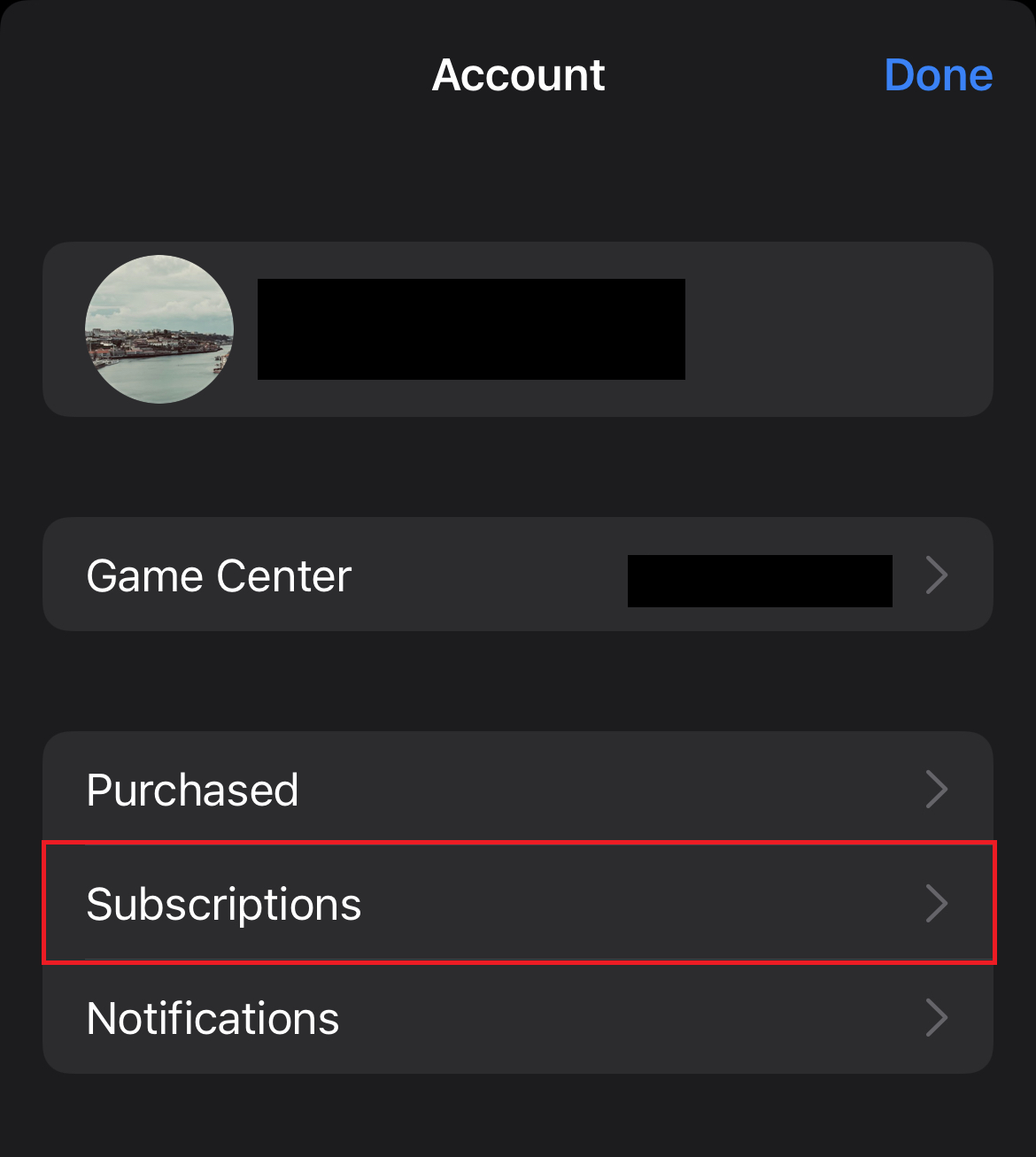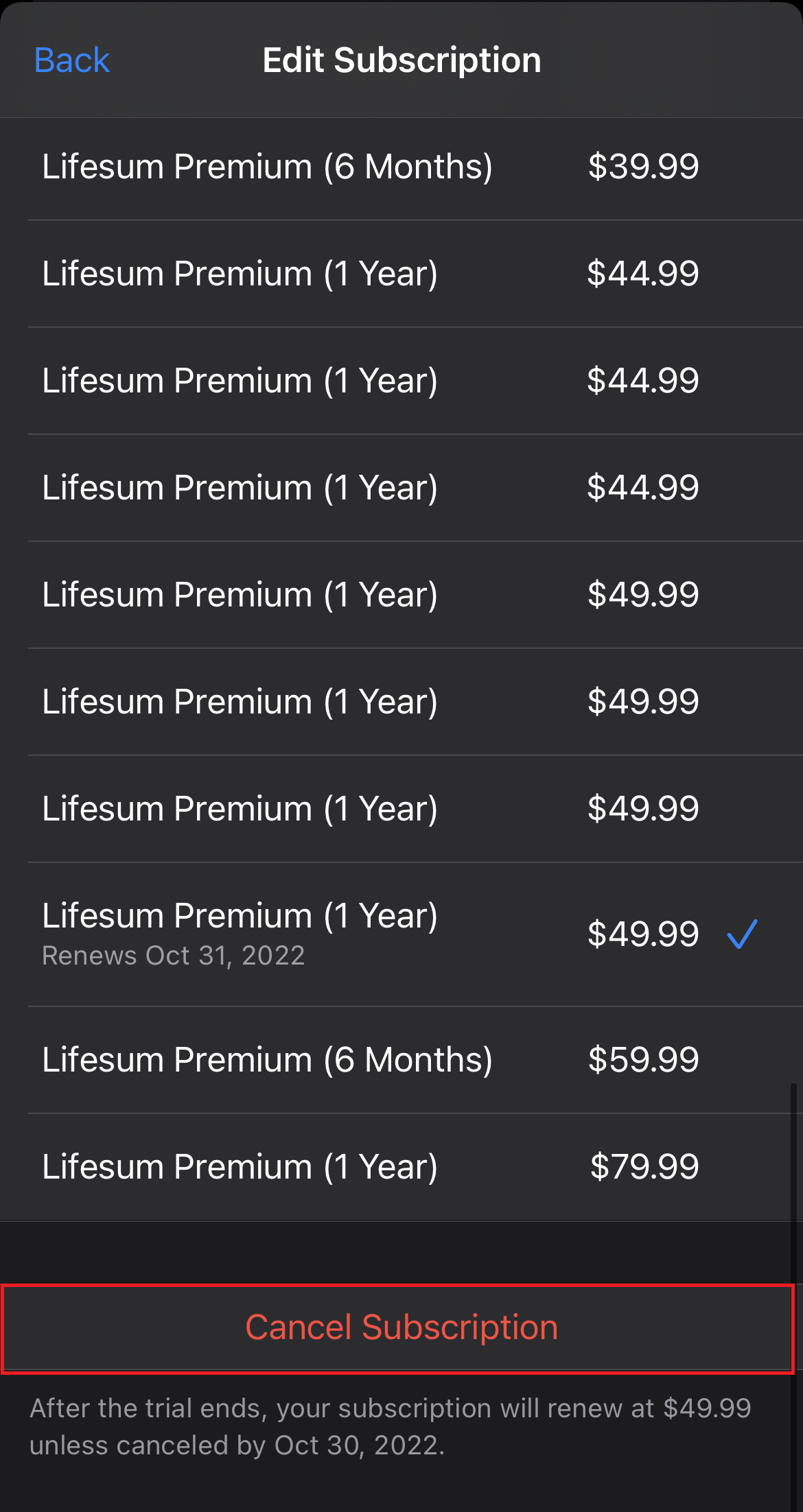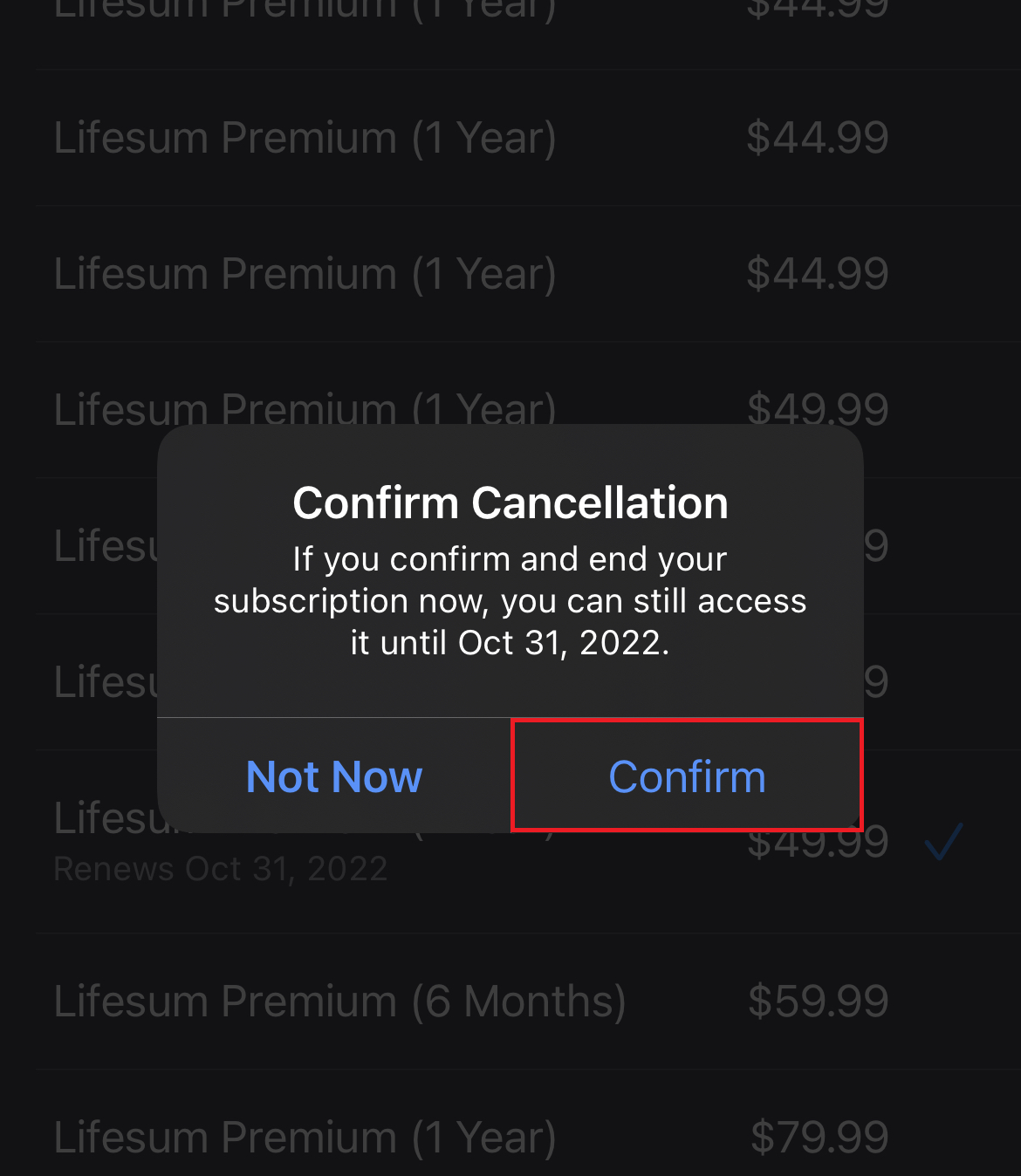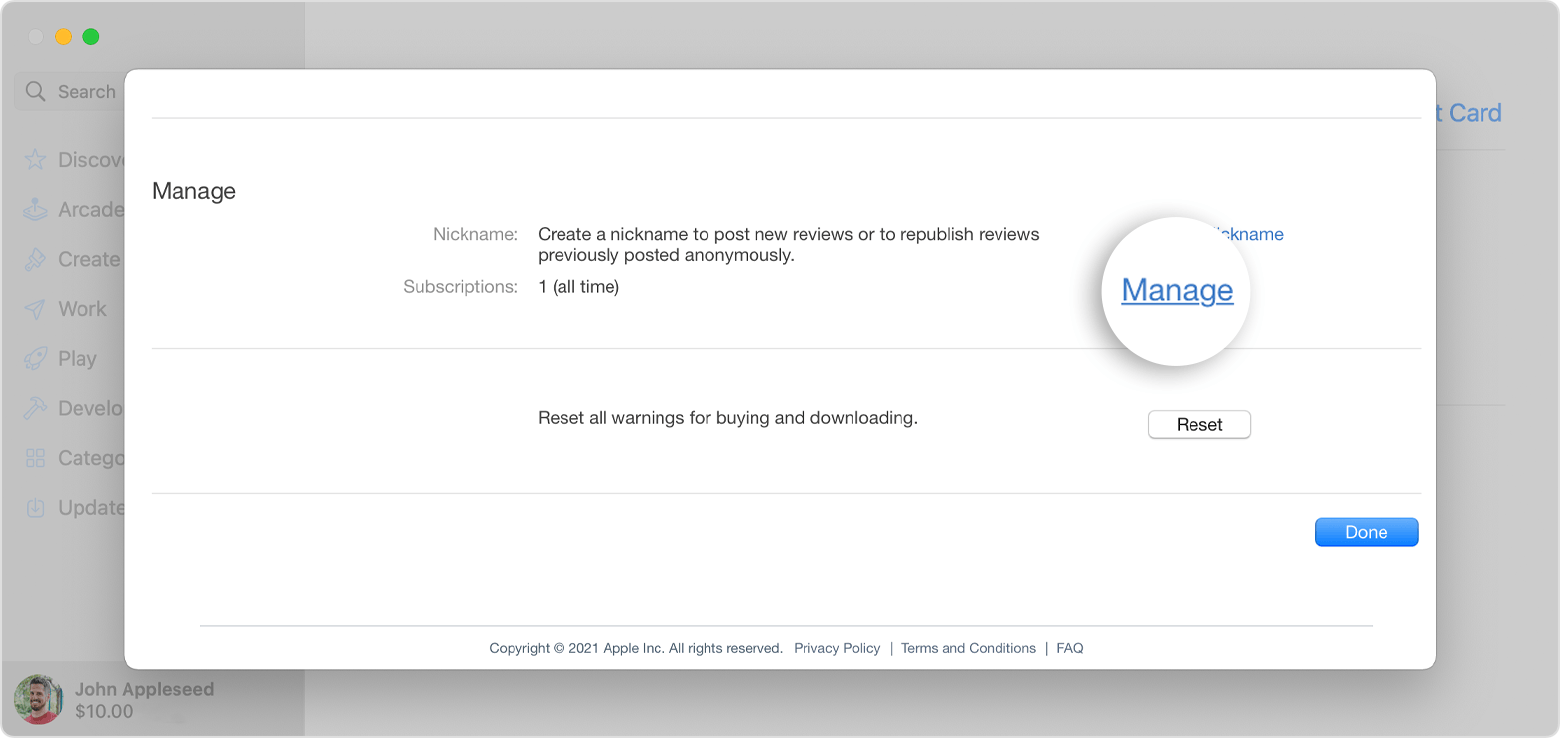How to Unsubscribe from an App
Written by: BestApp.com App Testing Team - Updated: June 30, 2022
Subscribing to apps can unlock a variety of great features and benefits that aren’t available in the free versions. But multiple subscriptions can add up quickly, making you want to unsubscribe from your lesser-used apps to save money.
If you subscribe to an app on your mobile device, unsubscribing is a fairly quick and convenient process, but you need to know where in your phone to look. Once you unsubscribe, you’ll retain access to the app’s premium features until the billing cycle ends.
Here’s everything you need to know about how to unsubscribe from an app on iPhone and Android.
Why Subscribe and Unsubscribe to an App?
To get the most out of your mobile apps, you might consider subscribing to a few of them. App subscriptions offer several benefits, including:
- Access to new features
- Ad-free in-app experiences
- Priority customer support services
- Discounts on in-app purchases
While subscribing to an app can offer a better overall experience, subscription costs can add up quickly, and it’s common for users to forget about some of their subscriptions until they see the charges show up on their monthly bills.
By knowing where to look, you can quickly and easily unsubscribe from apps to save money. Although you’ll lose access to some premium features, most apps offer limited free versions you can continue to use even after unsubscribing.
Do App Subscriptions Automatically Renew?
Yes, most app subscriptions automatically renew until you cancel them. This leads many users to forget about some of their active subscriptions until they see the charges on their monthly bills.
As a result, it’s important to regularly review your active subscriptions and cancel the ones you aren’t using. While individual subscriptions tend to be relatively affordable, multiple subscriptions can quickly add up to an extra $100 or more per month if you forget to unsubscribe from them.
If you sign up for a free trial of an app but don’t want the subscription to automatically renew after the trial ends, Apple recommends canceling your subscription at least 24 hours before the end of the trial. Otherwise, you may be charged for the next billing cycle.
How to Unsubscribe from an App on iPhone
Apple makes it easy for users to access, view, and manage all their subscriptions from the Settings app. You can view your active subscriptions, see how much they cost, change subscription tiers, and cancel them.
Here’s how to unsubscribe from an app on iPhone or iPad.
Unsubscribe on iPhone or iPad
To view and manage your subscriptions on iPhone or iPad, start by opening your Settings app, then tapping your name.
From the Apple ID menu, tap Subscriptions. This will take you to a page where you can view all your active subscriptions.
From this page, you can also toggle Renewal Receipts on or off to receive monthly receipts in your email whenever your subscriptions renew.
To unsubscribe from an app, tap on the subscription you want to cancel from the Active section, then tap Cancel Subscription at the bottom of the next page.
Tap Confirm when prompted to cancel your subscription. After canceling, you’ll still have access to your subscription until the billing period ends. If you cancel during a free trial, though, you may lose access to premium features immediately.
If you have an Apple One subscription and want to change your subscription to include only certain Apple services, you can tap Choose Individual Services instead of Cancel Apple One to customize your Apple One subscription.
How to unsubscribe via the App Store
You can also unsubscribe from apps on iPhone and iPad by going directly through the App Store.
Start by opening the App Store, then tap your profile picture in the top-right corner.
From the Account menu, tap Subscriptions to open a page that shows all your active subscriptions.
From the list of your active subscriptions, tap the one you want to cancel, then tap Cancel Subscription at the bottom of the screen.
When prompted, tap Confirm to cancel your subscription.
How to Cancel a Subscription on Mac
If you purchased any subscriptions from Apple or have any active third-party subscriptions you purchased through the App Store, you can also cancel them on your Mac.
Start by opening the App Store on your Mac, then click the sign-in button or your name at the bottom of the sidebar.
Next, click View Information at the top of the window. If you’re not already signed into your account, you may be asked to sign in.
On the page that appears, scroll until you find Subscriptions, then select Manage.
(image source: Apple)
Find the subscription you want to cancel, then select Edit.
From here, click Cancel Subscription, then select Confirm when prompted to unsubscribe from the app. If you don’t see the option to cancel your subscription, then the subscription is already canceled and will not renew.
How to Unsubscribe from an App Using iTunes
If you have subscriptions from Apple that are still active but you no longer have access to an Apple device, you can cancel them on Windows by using iTunes.
Start by downloading iTunes for Windows. Once installed, open the iTunes app on your PC.
From the menu bar at the top of your screen, select Account, then View My Account. You may be asked to sign in with your Apple ID before proceeding.
Next, click View Account, scroll to the Settings section, then click Manage (next to Subscriptions).
Find the subscription you want to cancel, then click Edit.
From here, select Cancel Subscription, then click Confirm when prompted to unsubscribe from the app or service.
How to Cancel a Subscription on Apple Watch
Apple users can also cancel their active subscriptions from their Apple Watch.
Start by opening the App Store on your Apple Watch, then scroll until you see Account and tap it.
From the Account menu, tap Subscriptions to see a list of your active subscriptions.
Tap the app you want to unsubscribe from, then select Cancel Subscription. If this option isn’t there, then the subscription is no longer active and you do not need to cancel it. If prompted, select Confirm to cancel the subscription.
How to Unsubscribe from an App on Apple TV
To unsubscribe from an app installed on your Apple TV, start by turning on your Apple TV and opening Settings.
In Settings, select Users & Accounts, then choose your account.
Next, select Subscriptions and choose the subscription you want to cancel. Click Cancel Subscription on the next page to unsubscribe from the app. Like other Apple subscriptions, you’ll still have access to your subscription until the end of your next billing cycle.
How to Unsubscribe from an App on Android
Unsubscribing from apps on Android is just as simple and straightforward as it is on Apple. Users can easily view and manage all their subscriptions on their devices by going through Google Play Store.
How to find your subscriptions in Settings
Android users can find all their active subscriptions by going through the Settings app.
Start by opening Settings, then tap Google.
Next, tap Manage your Google Account under your name and profile picture at the top of the page.
At the top of the next page, select Payments & subscriptions.
Here, you can find a list of all your current subscriptions, renew expired subscriptions, and more.
How to cancel subscriptions on Android
Android users can easily cancel any subscription via the Google Play Store.
Start by opening the Google Play Store, then tap your profile picture in the upper-right corner of your screen.
Next, select Payments and subscriptions, then Subscriptions. This will show you a list of all your active subscriptions.
Find and tap the subscription you want to cancel, then tap Cancel subscription at the bottom of the page.
You may be asked for the reason you are unsubscribing. You can choose a reason or select Decline to answer.
Next, tap Continue, then select Cancel subscription again to unsubscribe from the app.
After unsubscribing, you should receive an email from Google for confirmation. You will be able to continue accessing your subscription until the current billing period ends.
If you ever want to renew your subscription, you can do so by repurchasing the subscription in the app, or by returning to the Subscriptions menu in your Google Play Store account settings and renewing the subscription.