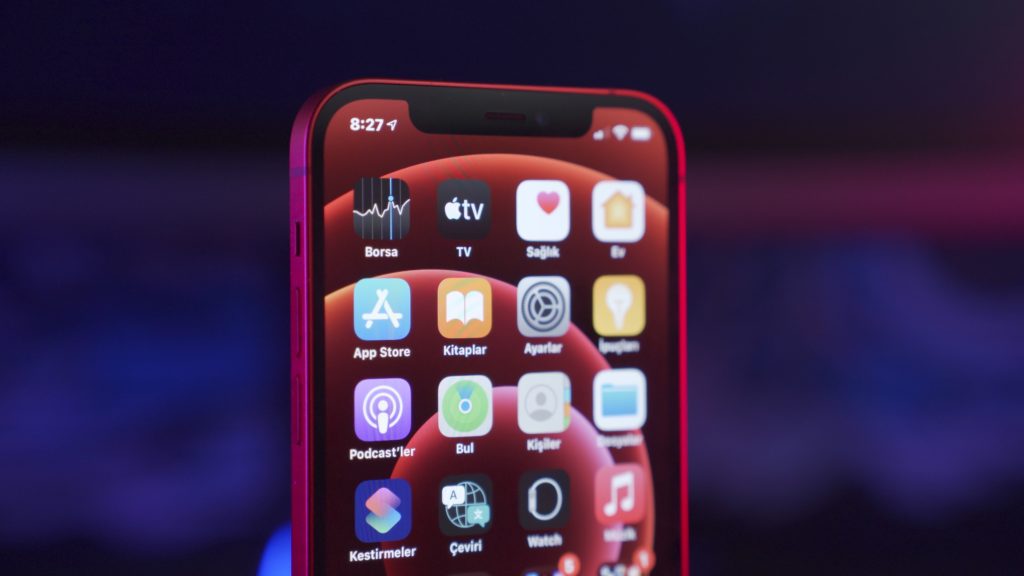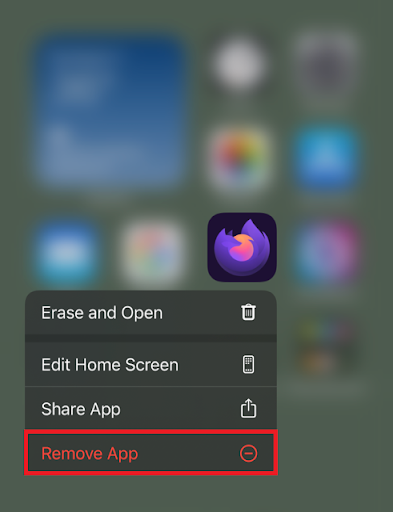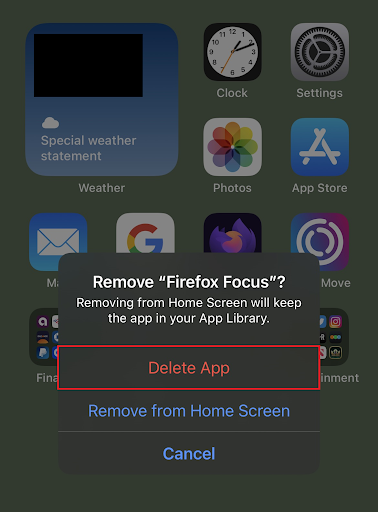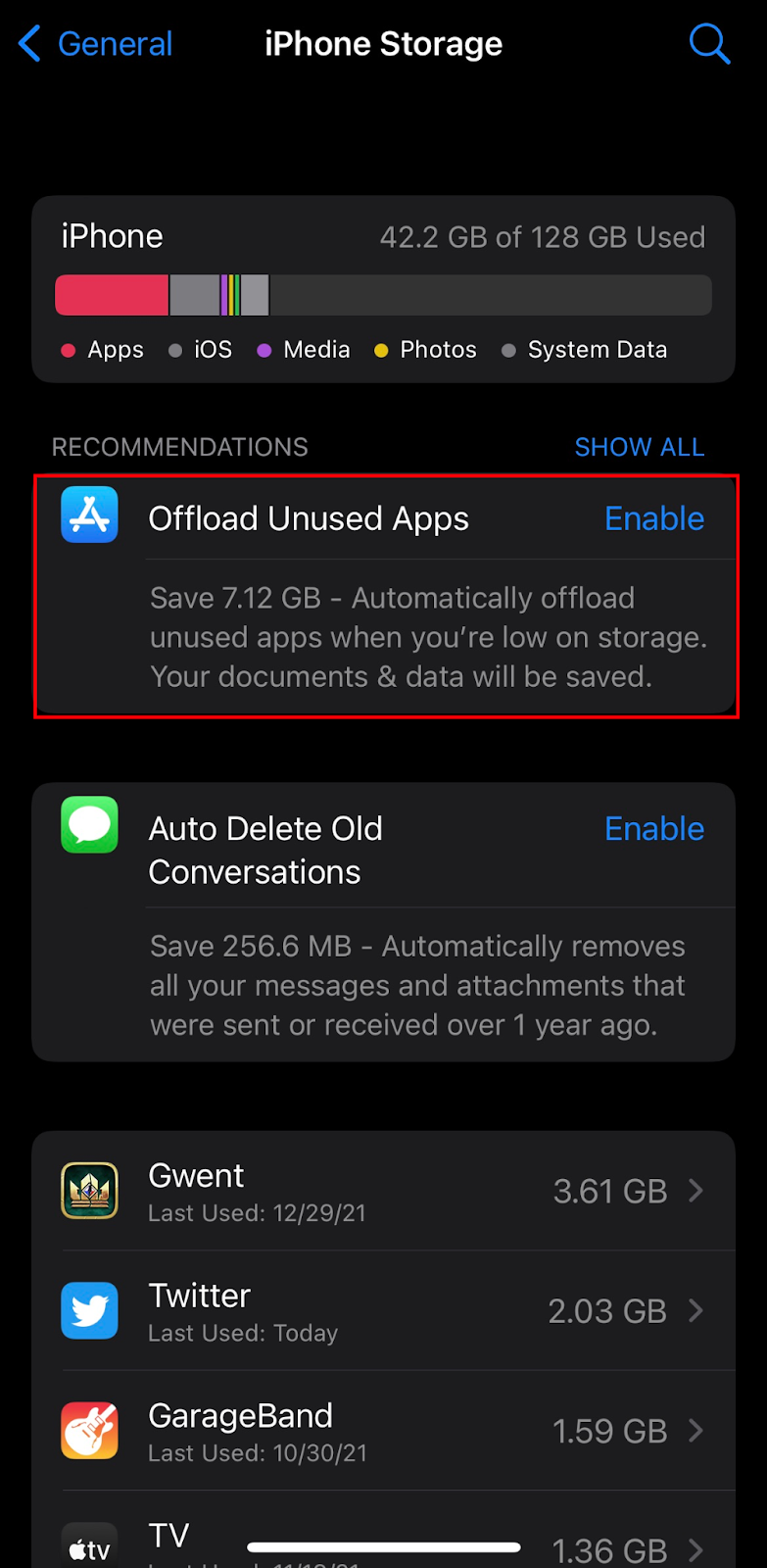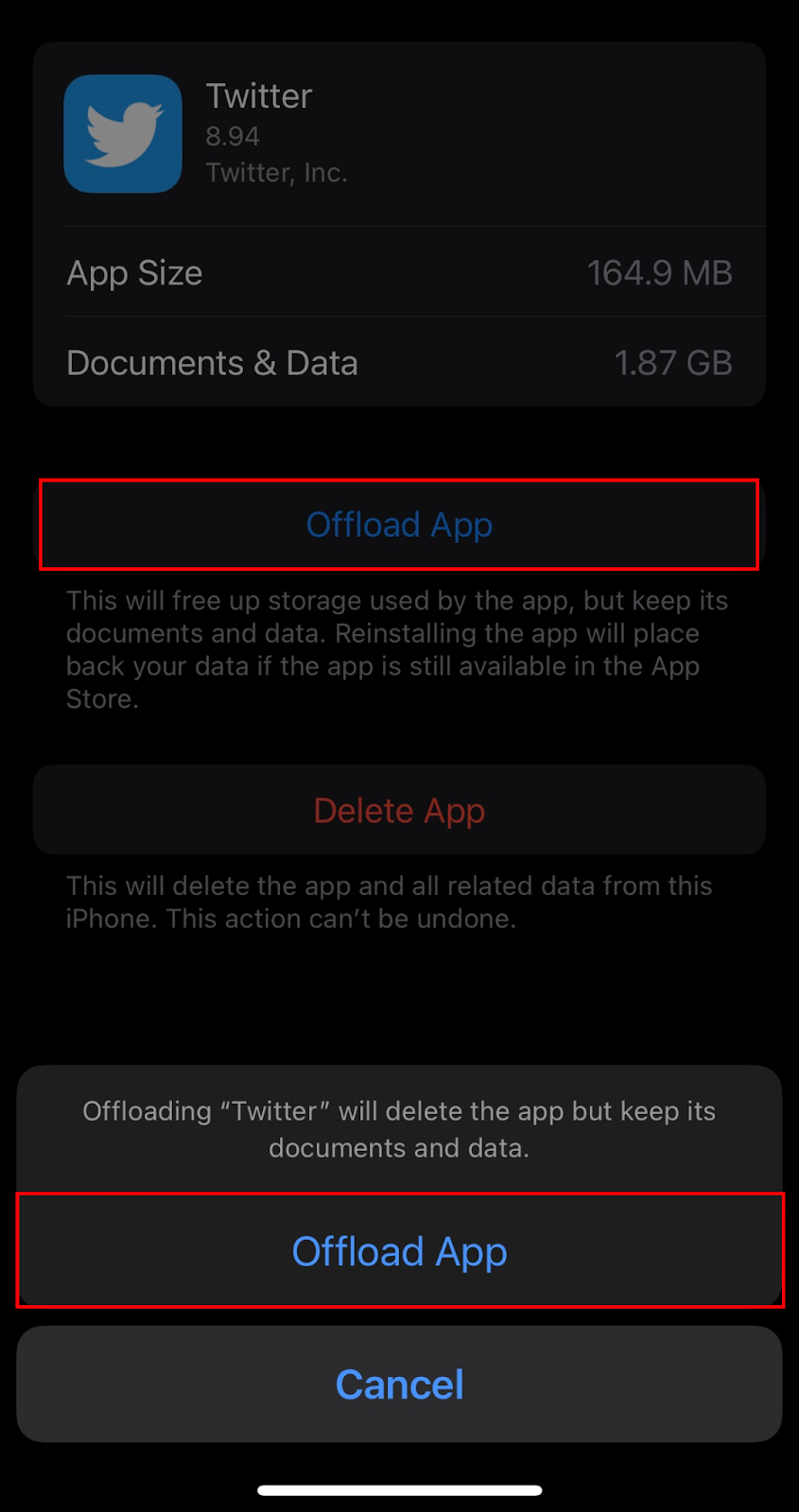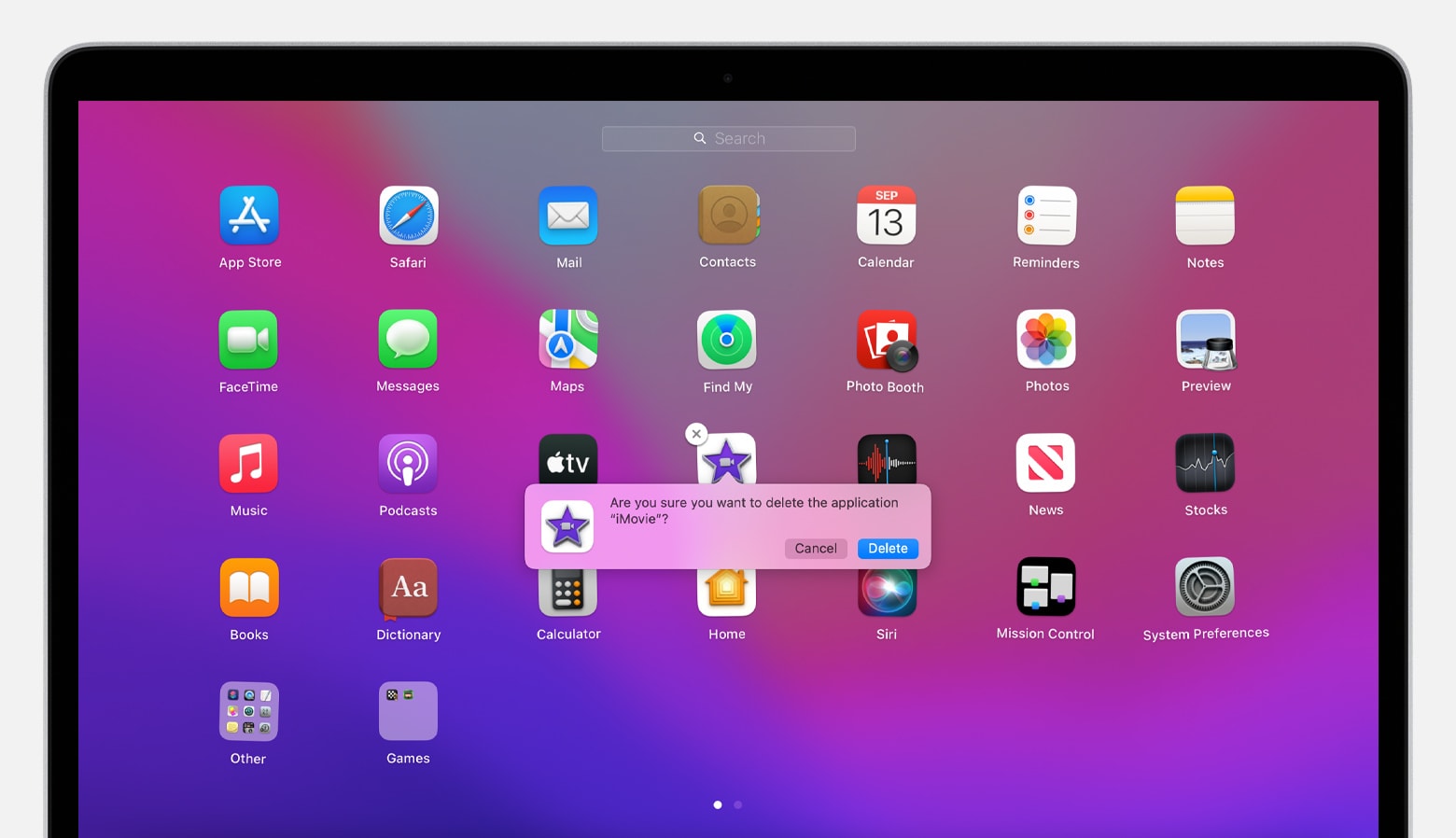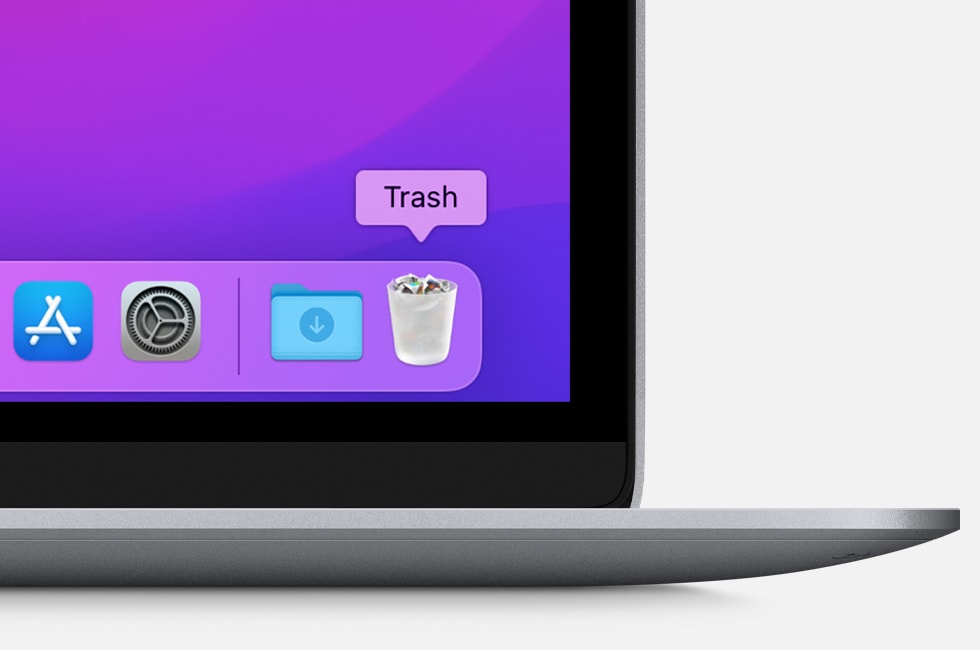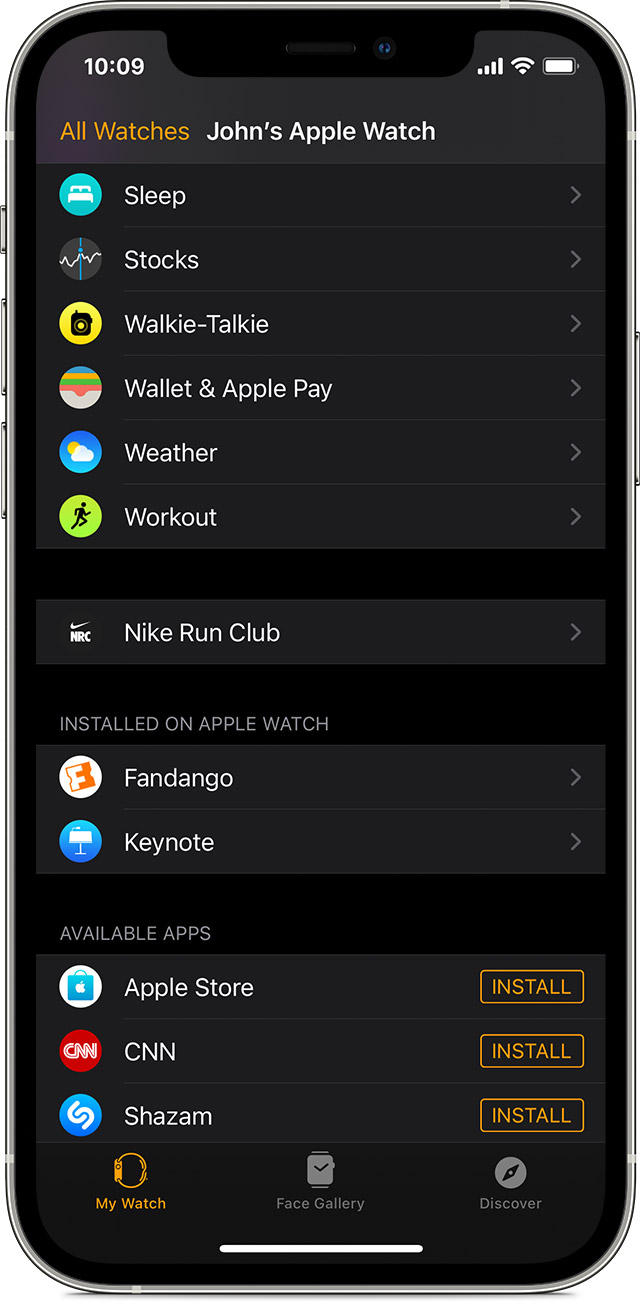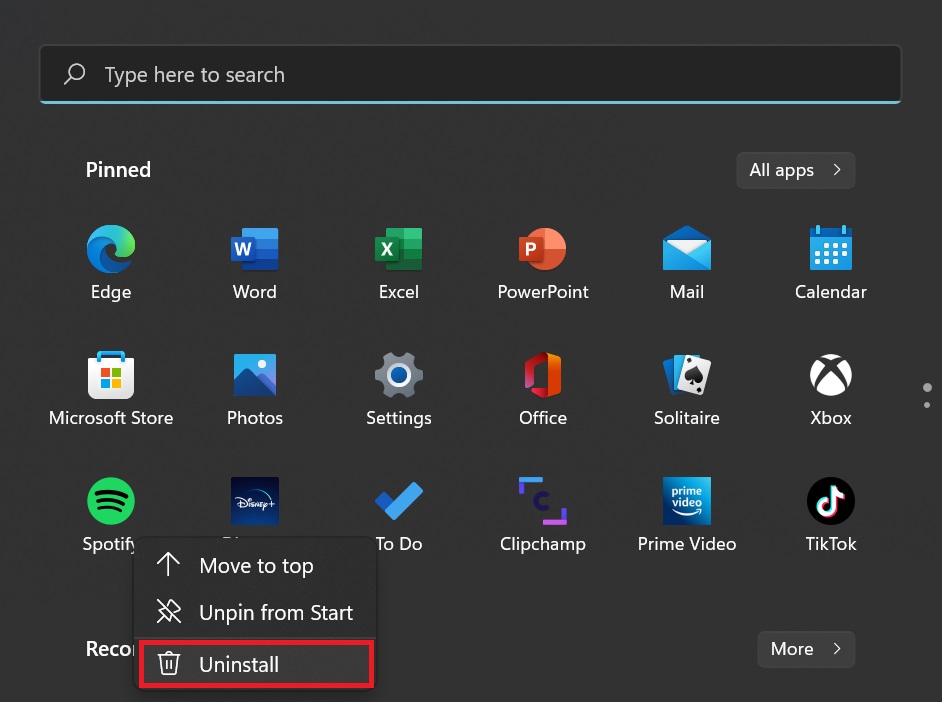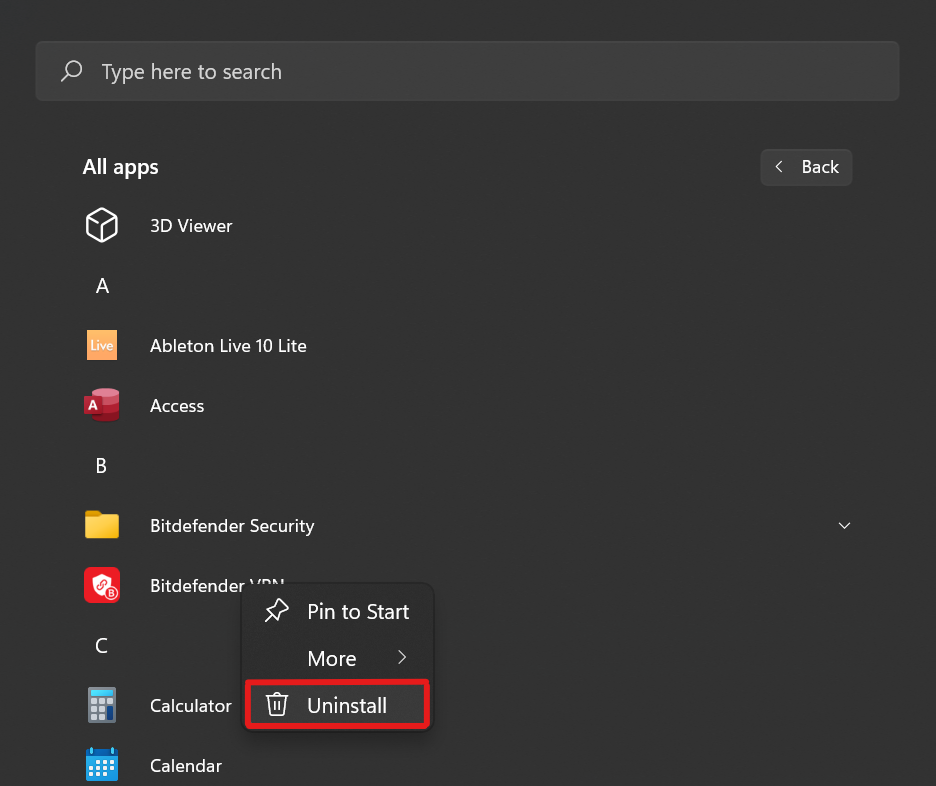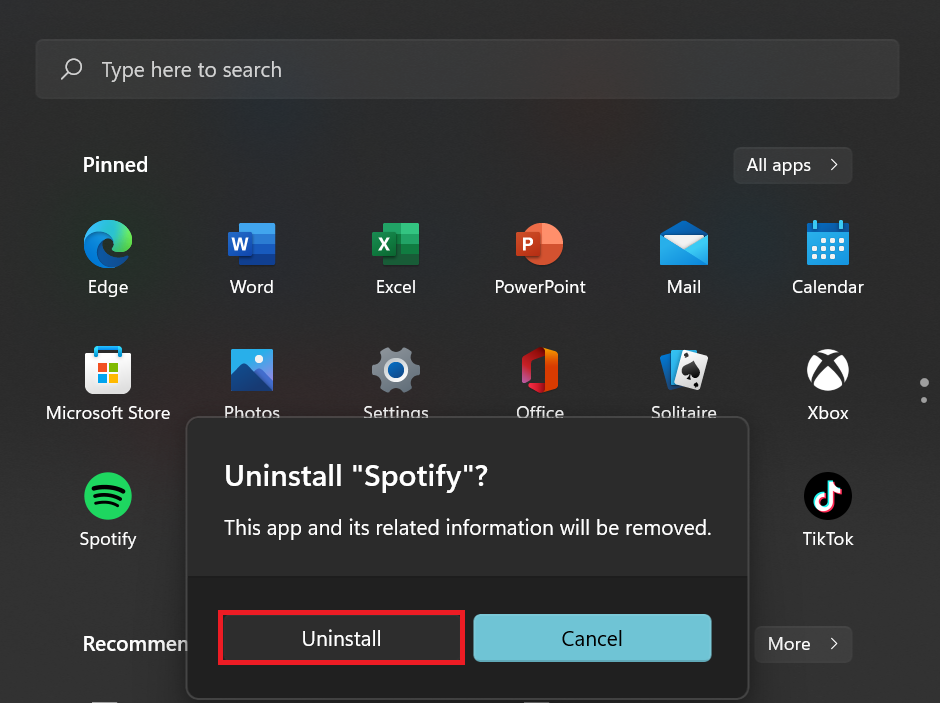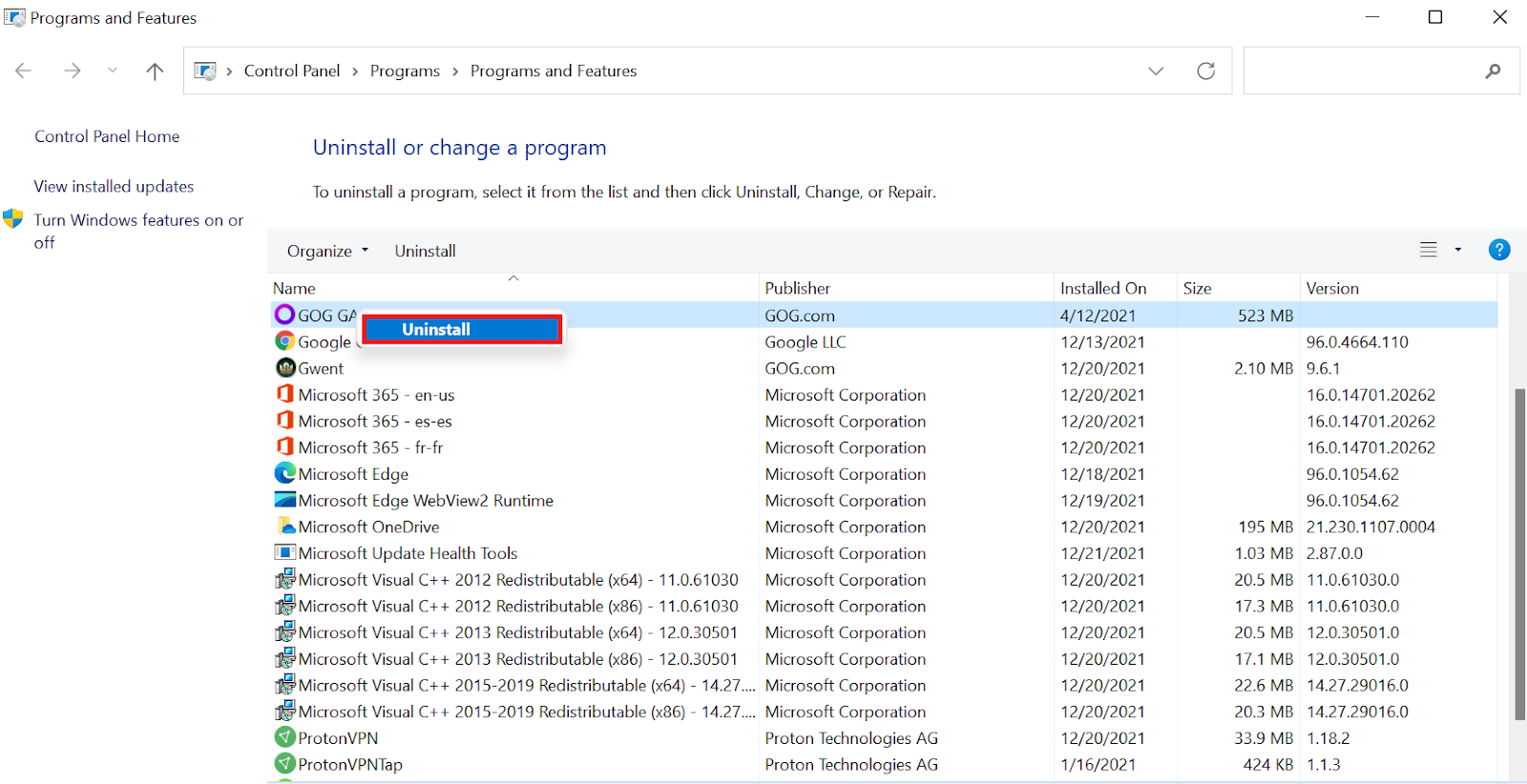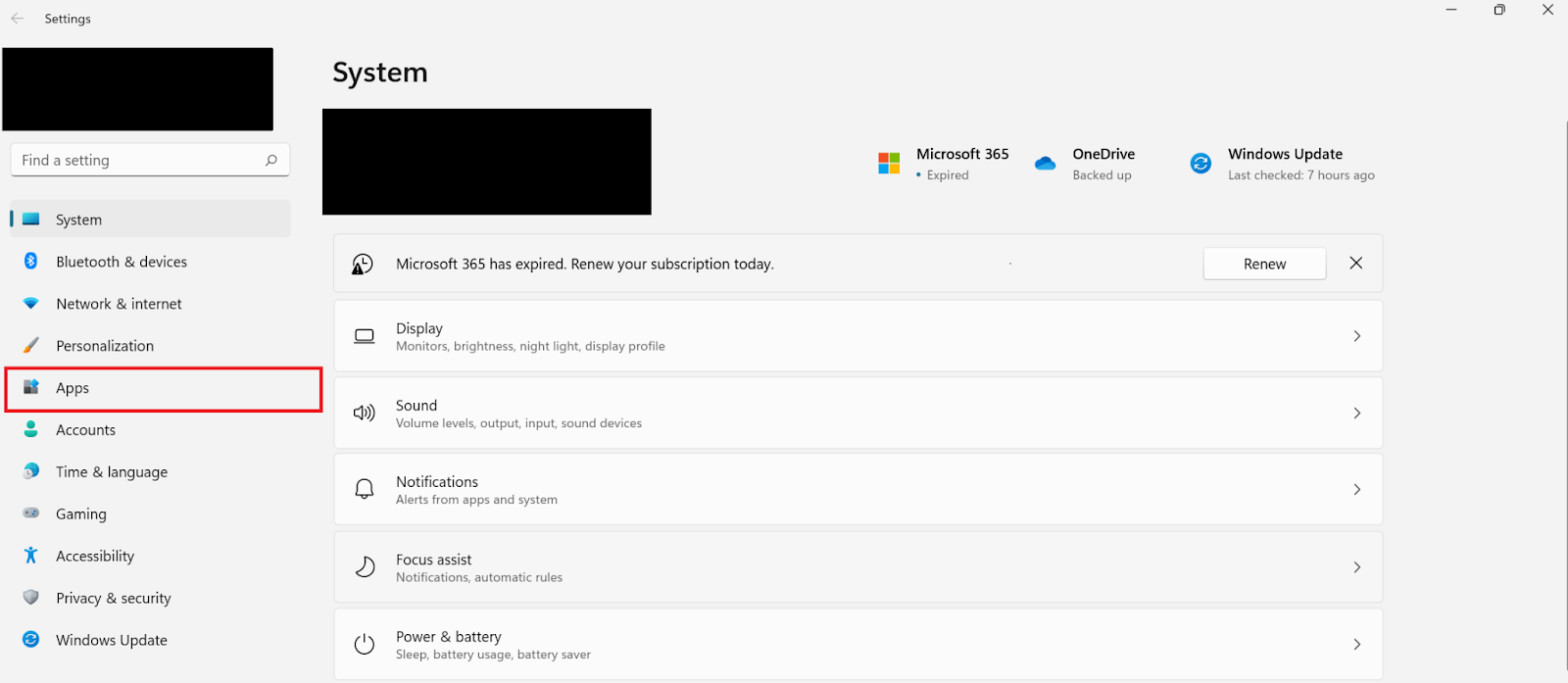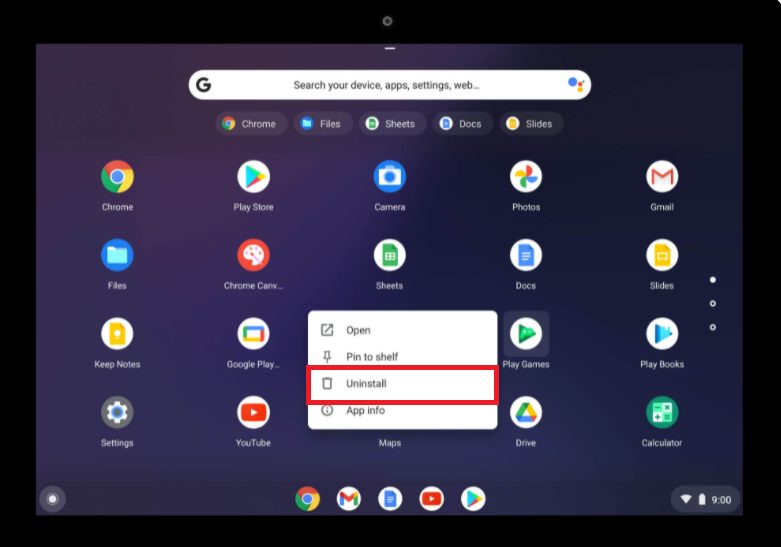How to Delete Apps
Written by: BestApp.com App Testing Team - Updated: Apr 02, 2021
Whether you need the extra space or just want to clean up your devices, deleting unused apps is a quick and easy way to free up storage space on your phone, tablet, or computer.
Deleting apps is a straightforward task that only takes a few seconds, but depending on the device you’re using, there can be several different ways to get the job done. To help you free up storage space and clean up your devices, we created this guide on how to delete apps on iOS, Android, Windows, and other devices.
How to Delete Apps on iPhones and iPads
There are two main ways to delete apps on iPhones and iPads. The first allows you to quickly delete apps and their data, while the second method lets you delete apps without losing their documents and data.
Delete iPhone and iPad apps and their data
First, you can quickly and easily delete any app from your iPhone or iPad directly from your home screen. To do this, tap and hold the app that you want to delete on your home screen, then tap “Remove App.”
After tapping “Remove App,” select “Delete App” to delete the app and its data from your iPhone or iPad. You can also select “Remove from Home Screen” if you just want to clean up your device without deleting the app permanently.
This also works for many of the apps that come preinstalled on iPhones and iPads, including Calculator, FaceTime, Files, Podcasts, Notes, and the iTunes Store.
Delete iPhone and iPad apps without deleting their data
If you want to delete an app without losing its saved data and documents, you can do so by going through the Settings app.
To do so, open the Settings app on your iPhone or iPad, tap “General,” then select “iPhone Storage.” This will bring up a list of all the apps installed on your device. You may see the option to enable “Offload Unused Apps,” which is a setting that, when turned on, automatically deletes unused apps without deleting data.
If you don’t want to offload all of your unused apps, scroll through the list and tap the app that you want to delete. From the window that opens, select “Offload App,” then tap “Offload App” again to confirm.
This will remove the app from your iPhone or iPad without deleting your data in case you ever decide to redownload the app.
How to Delete Apps on Mac
While some apps that come preinstalled on Mac can’t be deleted, you can delete most apps quickly and easily by using Launchpad or the Finder app.
Delete apps on Mac with Launchpad
Open Launchpad by clicking on it in the Dock or by opening it from your Applications folder.
Once in Launchpad, press and hold the Option key, or click and hold the app you want to delete until it starts to jiggle. Click the ‘x’ that appears in the top-left corner of the app icon, then click “Delete” in the pop-up window to confirm your decision.
(Image source: Apple)
Delete apps on Mac using Finder
Mac users can also delete apps by searching for them with the Finder app.
Click on Finder in the Dock, then use the search bar to search for the app you want to delete, or click on the Applications folder in the sidebar of the Finder window and look for the app.
To delete the app, drag the app to the Trash icon located in the Dock, or right-click the app, select “File,” then click “Move to Trash.”
(Image source: Apple)
You may be asked to enter your username and password for the administrator account on your Mac before being able to move the app to the Trash.
Finally, right-click on the Trash icon in the Dock and select “Empty Trash” to delete the app.
How to Delete Apps on Apple Watch
If you want to delete an app on your Apple Watch, you can do it on the Watch itself or by using the Watch app on your iPhone.
Delete apps using your Apple Watch
Press the Home button on the side of your Apple Watch to see all of your apps on your home screen.
Then, just like on iPhone or iPad, lightly touch and hold the app that you want to delete until it starts to jiggle. Tap the ‘x’ that pops up in the corner of the app icon, then tap “Delete App” to uninstall the app.
(Image source: Apple)
If your Apple Watch home screen is in list view rather than grid view, simply swipe left on the app you want to delete, tap the red delete button, then press the Home Button on the side of the watch to finish.
Delete Apple Watch apps using your iPhone
If you prefer, you can delete Apple Watch apps using the Watch app on your iPhone.
Start by opening the Watch app and tapping the My Watch tab, then scroll down to the “Installed on Apple Watch” section.
(Image source: Apple)
From here, tap on the app you want to remove, then turn off “Show App on Apple Watch” to remove the app from your watch.
How to Delete Apps on Apple TV
While older versions let you hide preinstalled apps from your home screen, only newer models of the Apple TV let you delete apps.
To hide or delete apps, wake up your Apple TV and use the remote to scroll to the app that you want to delete.
Depending on the remote model that you have, either press and hold the touchpad on the remote or hold down the select button until the app starts to jiggle. Then, press the Play/Pause button to bring up the Options menu.
From the Options menu, click “Delete” (or “Hide” for older models), then confirm your choice by clicking “Delete” again on the next screen.
How to Delete Apps on Android
There are several ways to delete apps on Android — each of which only takes a few seconds to complete. Keep in mind that some Android system apps that come preinstalled cannot be deleted.
Delete Android apps from the home screen or app drawer
The most straightforward way to delete apps on Android is by deleting them directly from your home screen or app drawer.
To do this, find the app you want to delete on your home screen or by swiping up on the home screen to open the app drawer.
Once you’ve found the app you want to delete, simply press and hold the app, then drag it to the “Uninstall” text with the trash icon next to it. When prompted, tap “OK” to confirm your choice and delete the app from your device.
Delete Android apps in Settings
To delete Android apps in the Settings menu, open Settings by swiping down from the top of the screen and tapping the Settings icon.
From the Settings menu, select “Apps & notifications,” scroll to find the app you want to delete, select the app, tap “Uninstall,” then tap “OK” to confirm and delete the app.
Delete Android apps from the Google Play Store
Android users can also uninstall apps by going through the Google Play Store.
Open the Google Play Store app on your Android device, tap on your profile image, then select “Manage apps & device.”
From this menu, go to the “Manage” tab and select the checkbox next to each app that you want to delete. After selecting the appropriate apps, click on the trash icon, then tap “Uninstall” to delete the apps.
This method may be the fastest if there are multiple apps that you want to delete at once.
How to Delete Apps on Windows 11
Windows 11 made many changes to the Windows UI, and if you’re accustomed to Windows 10, you might have trouble navigating your updated operating system.
There are two main ways to delete apps on Windows 11 — via the Start menu or through the Windows Settings app.
Delete apps from the Windows 11 Start menu
The most straightforward way to delete apps on Windows 11 is by going through the Start menu.
Start by clicking the Windows icon in the taskbar to open the Start menu.
After opening the Start menu, you’ll see your pinned apps in the top half of the menu. If you see the app you want to delete in this section, right-click on it, then choose “Uninstall” from the bottom of the pop-up menu.
If you don’t see the app that you want to delete from this view, click “All apps” in the upper-right corner of the Start menu to bring up a full list of the apps installed on your device. Then, right-click on the app and select “Uninstall.”
After clicking “Uninstall,” another window will appear that says, “This app and its related information will be removed.” Click “Uninstall” to confirm and delete the app.
For Win32 apps, after clicking “Uninstall,” it will bring you to the “Programs and Features” window rather than giving you the window dialog box shown above.
If it brings you to this window, find the app you want to delete, then right-click and select “Uninstall” to delete the app from your device.
Uninstall apps via Settings on Windows 11
You can also delete apps on Windows 11 by going through the Settings app.
To open Settings, either open the Windows Start menu and type “Settings” in the search bar or press Windows + I at the same time. After opening the Settings window, select “Apps” from the sidebar.
From this screen, select “Apps & Features,” scroll through the list of apps until you find the one you want, click the three vertical dots to the right of the app, click “Uninstall,” and then click “Uninstall” again to confirm.
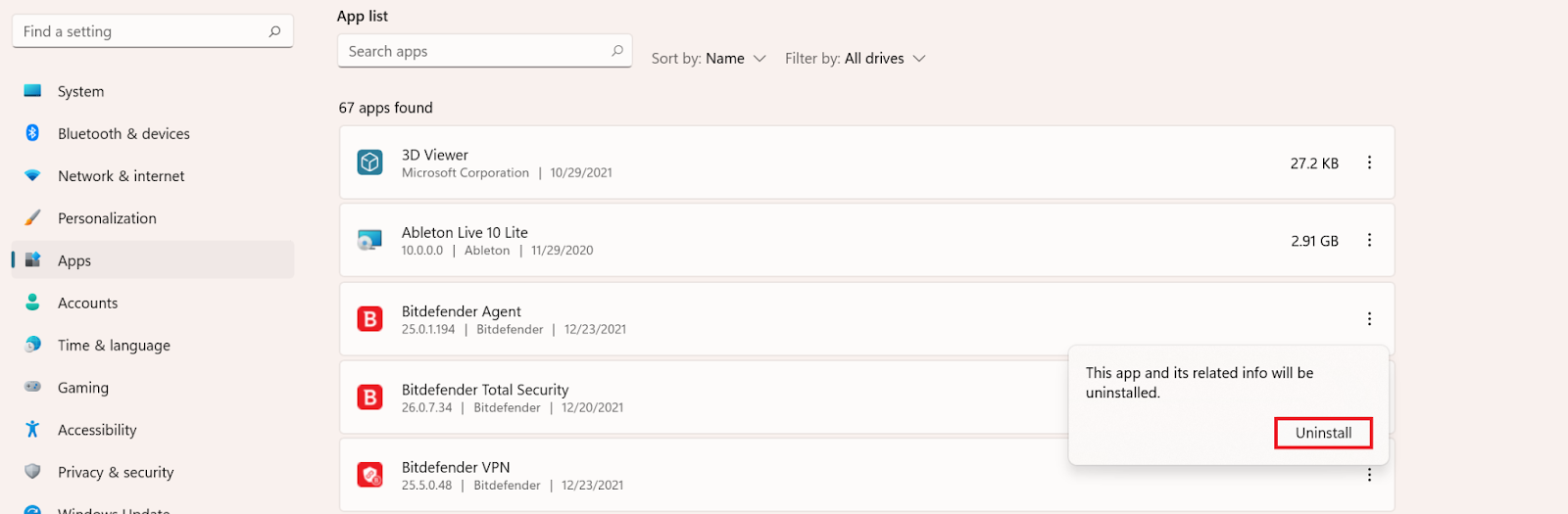
How to Delete Apps on Windows 10
Deleting apps on Windows 10 is more or less the same as Windows 11, though the UI is slightly different, which may throw some users off.
Delete apps on Windows 10 in the Start menu
Like Windows 11, you can delete apps on Windows 10 simply by opening the Start menu and finding the app you want to delete.
Click on the Windows icon in the taskbar, then look for the app you want to delete in the list that pops up.
After finding the app, either press and hold or right-click, then click “Uninstall.” When prompted, click “Uninstall” again to confirm the deletion.
Delete apps from the Settings window
To delete apps from Settings on Windows 10, start by clicking the Windows icon in the taskbar to open the Start menu.
From here, type “Settings” in the search bar, then open the Settings app. In the Settings window, select “Apps,” then “Apps & features” to see a list of all of the apps on your Windows 10 device.
Use the search bar to find the app you want to remove, click on the app, and select “Uninstall” to delete the app from your computer.
How to Delete Apps on Chromebook
Chromebook users can delete apps in just a few simple steps.
Delete apps from the launcher
Open the Launcher by clicking the small circle icon in the bottom-left corner of your screen, then click the up arrow to expand the launcher and see all of your apps.
(Image source: Apple)
In the launcher, find the app you want to remove, right-click it, then click “Uninstall.” To confirm, click “Remove” or “Uninstall” in the next window.