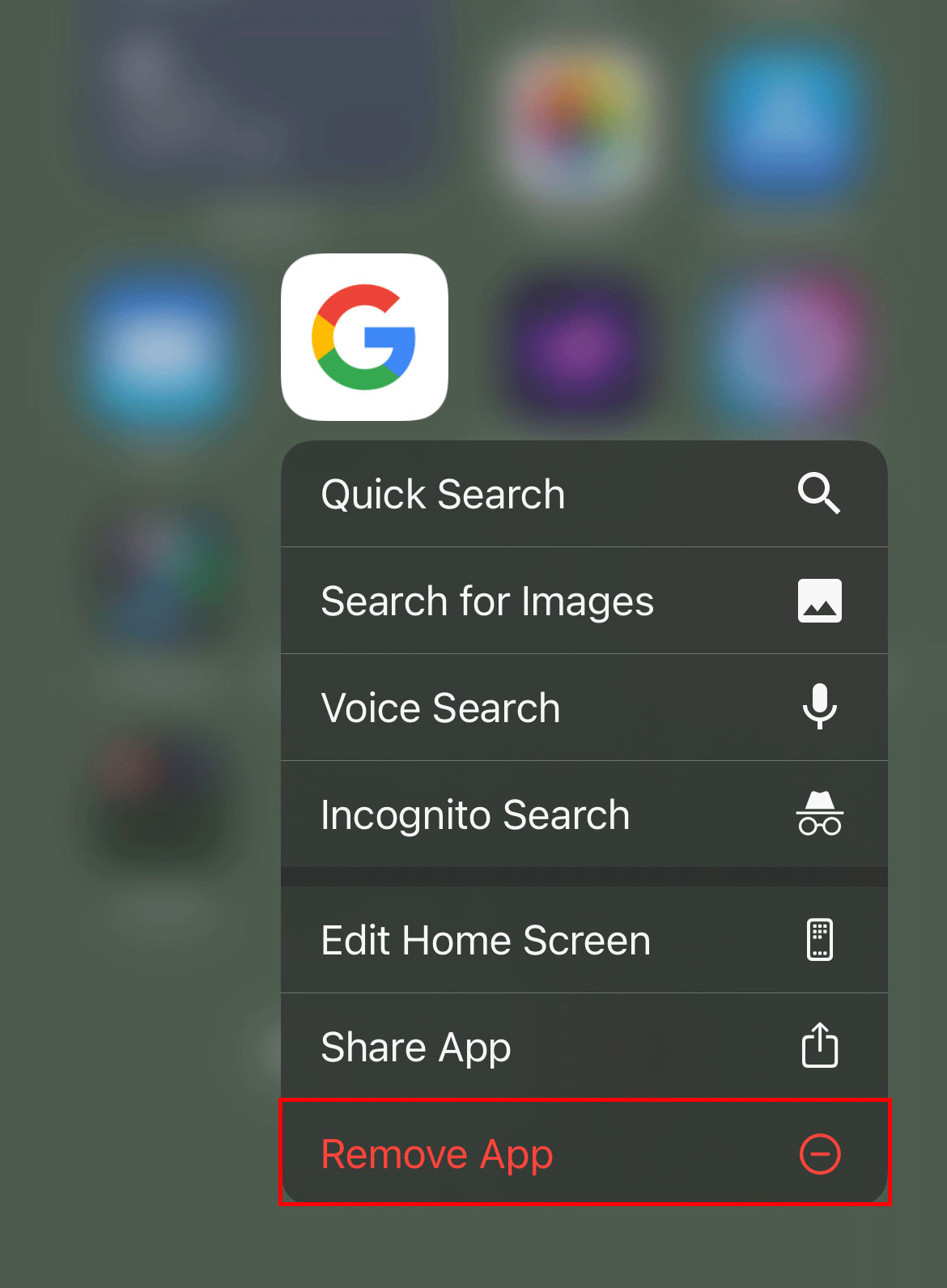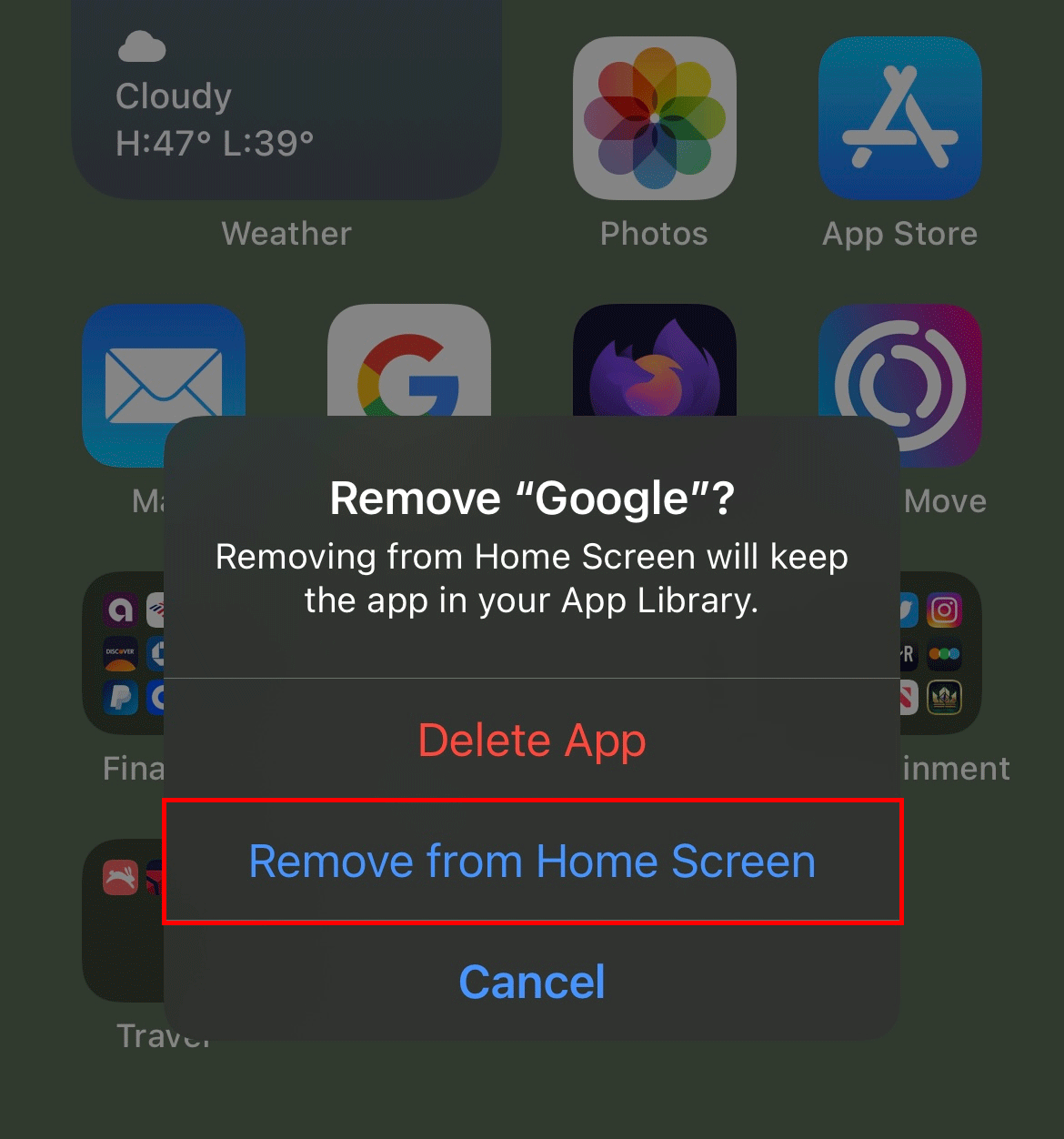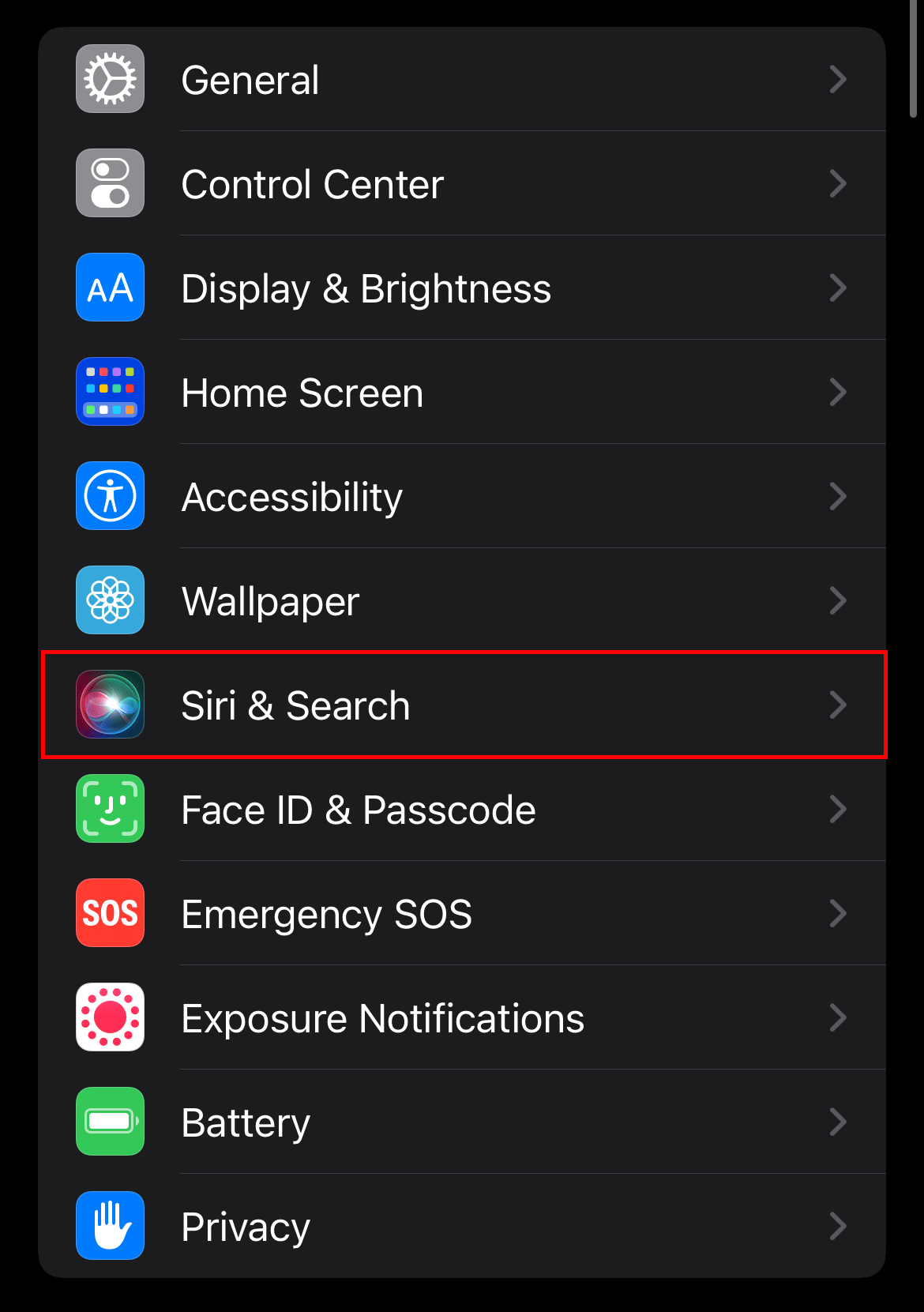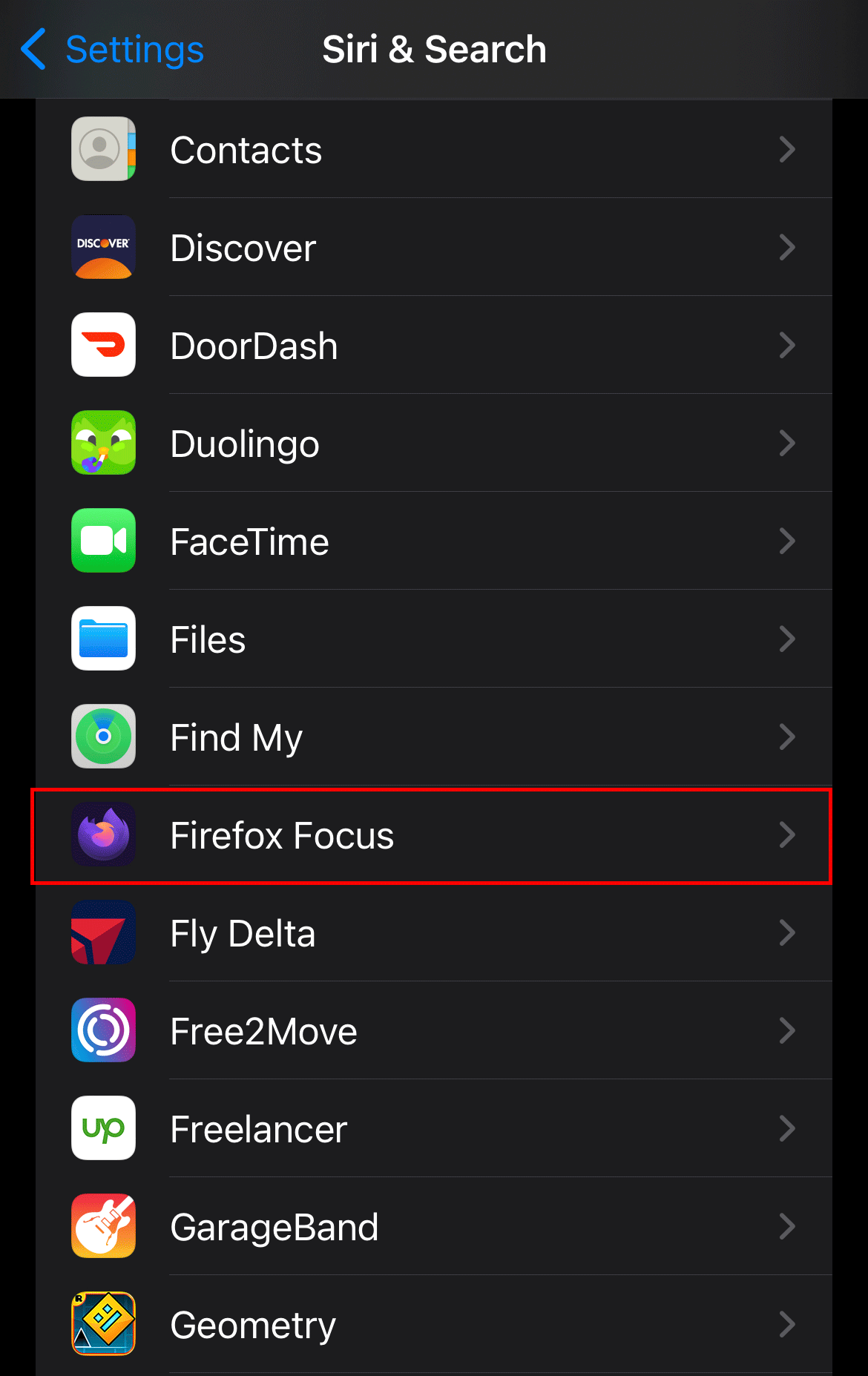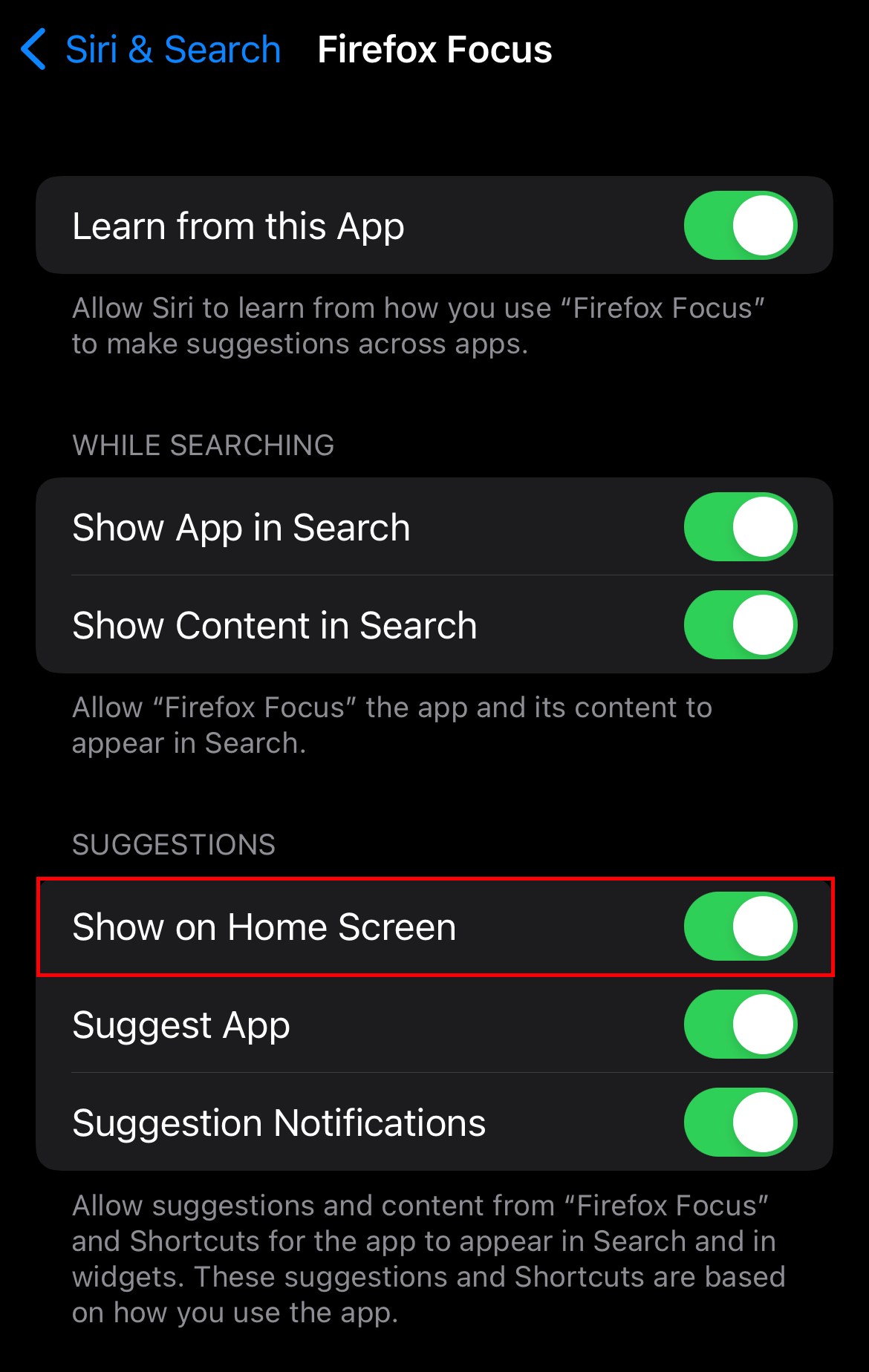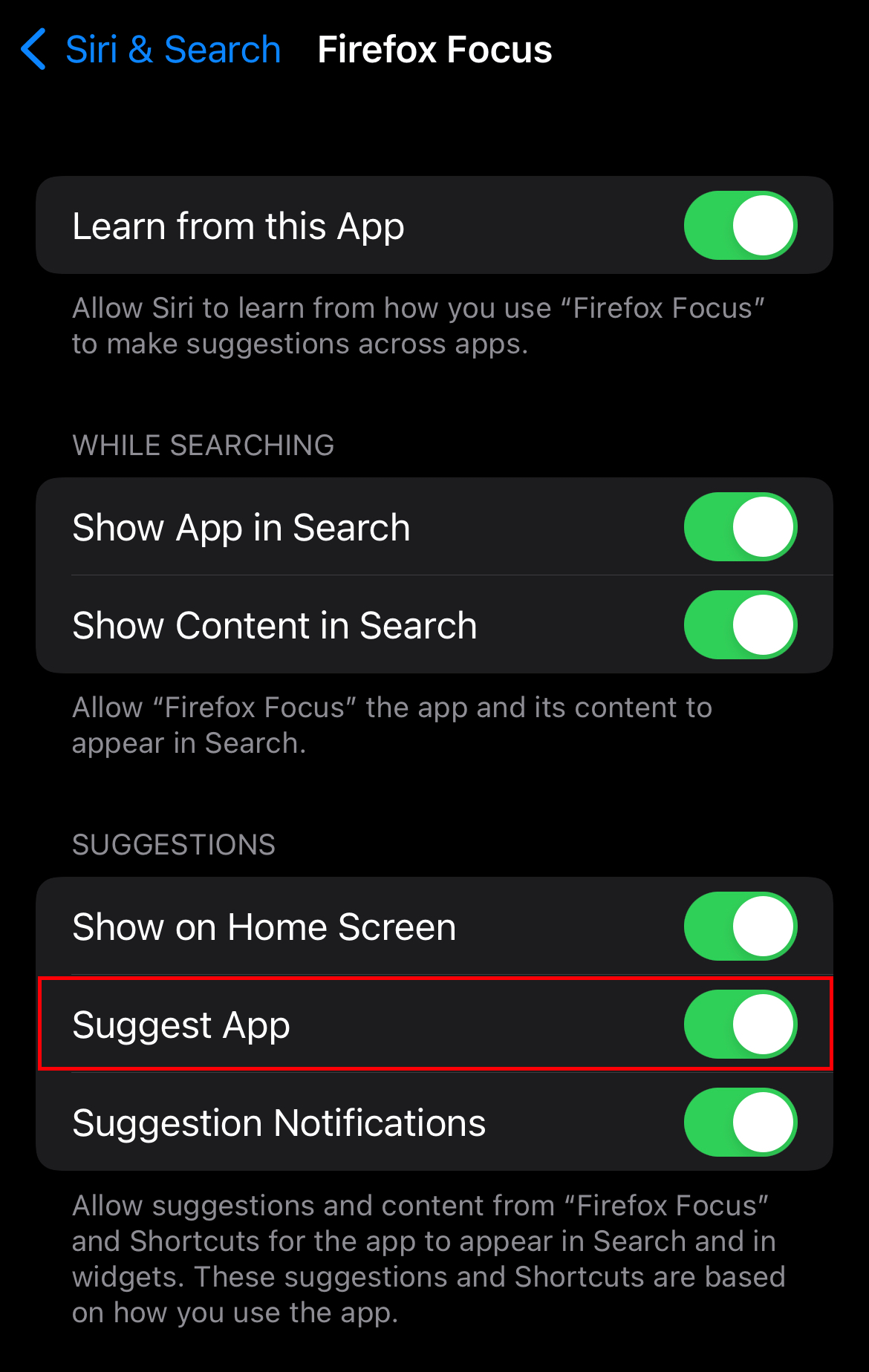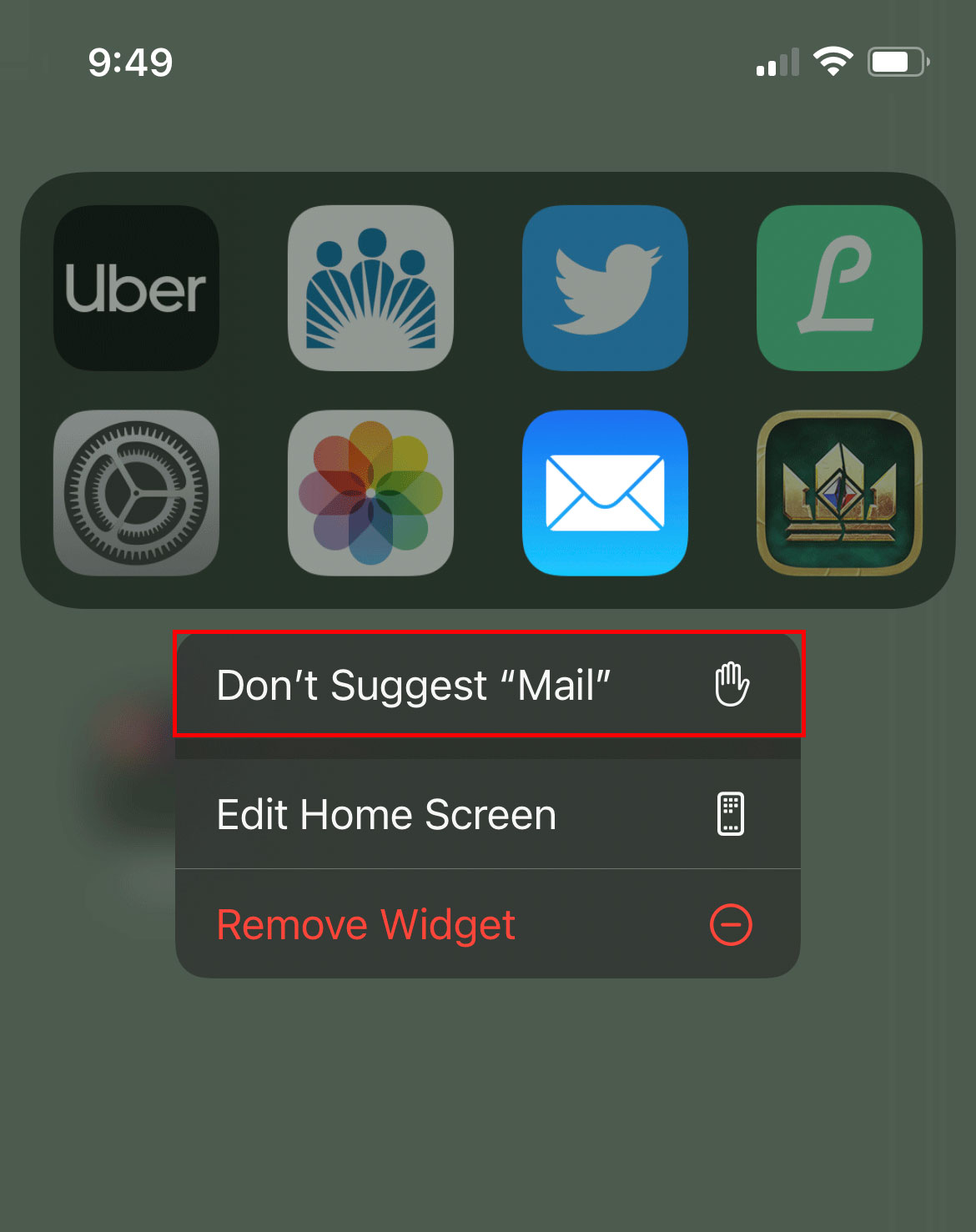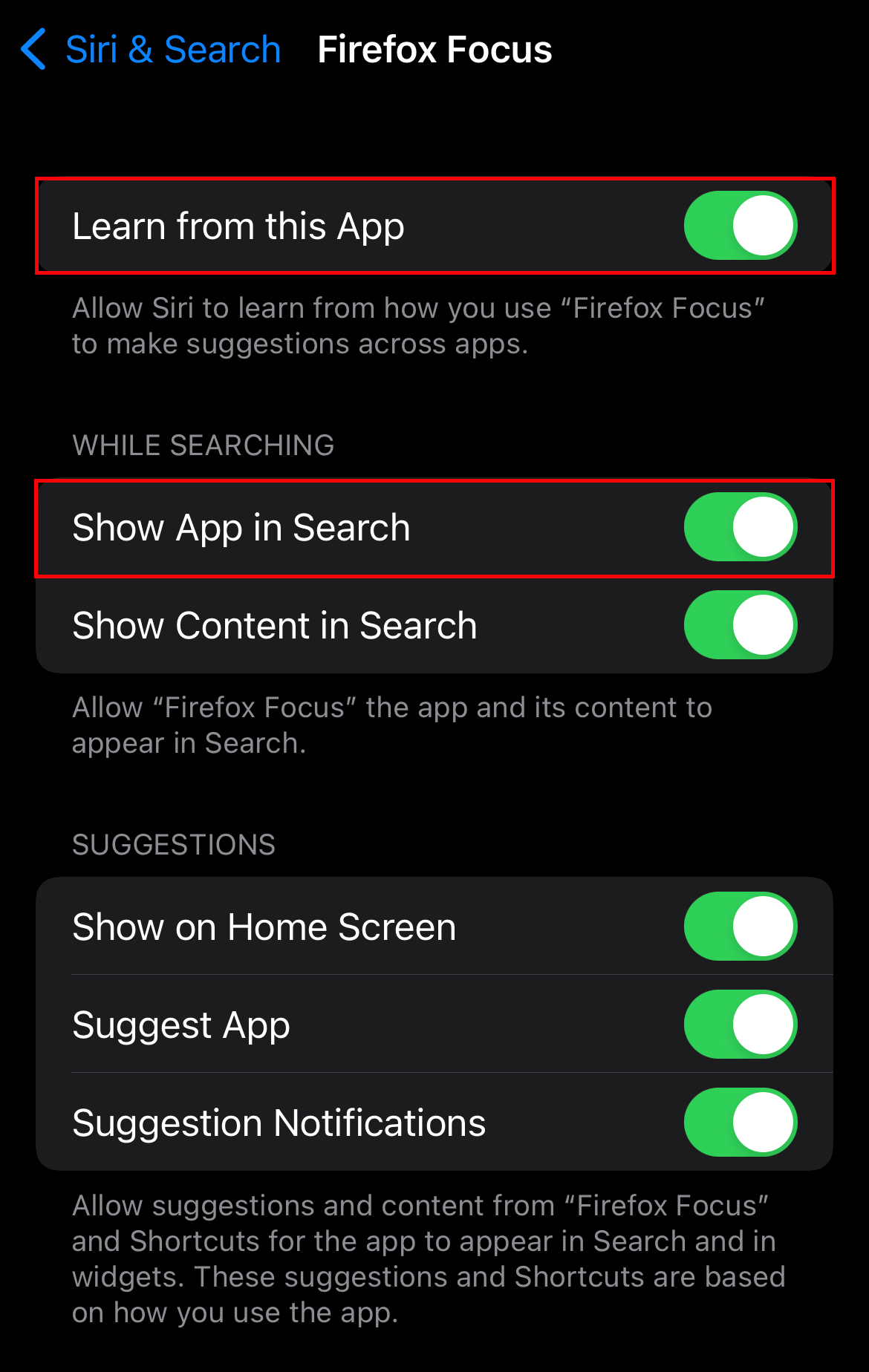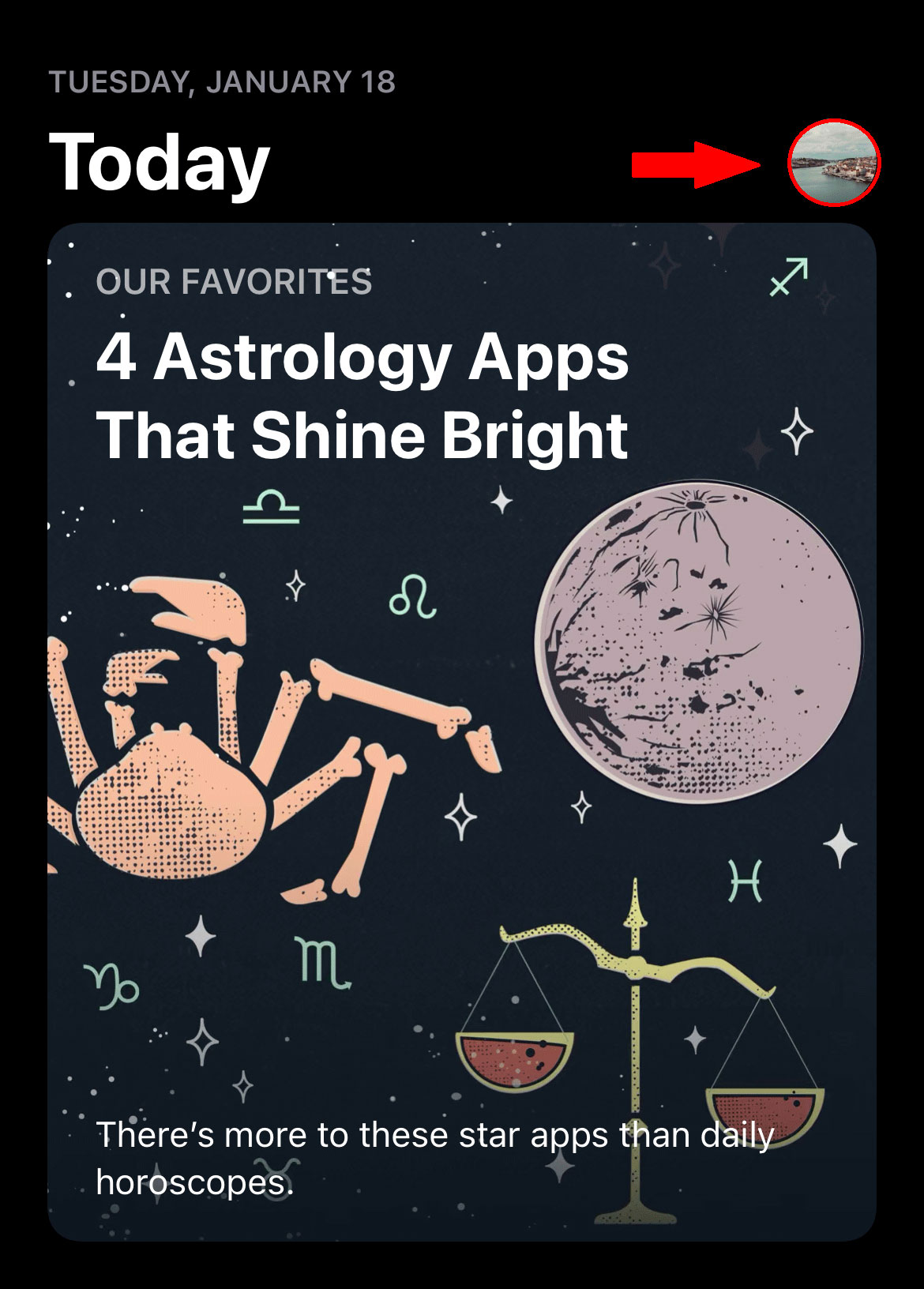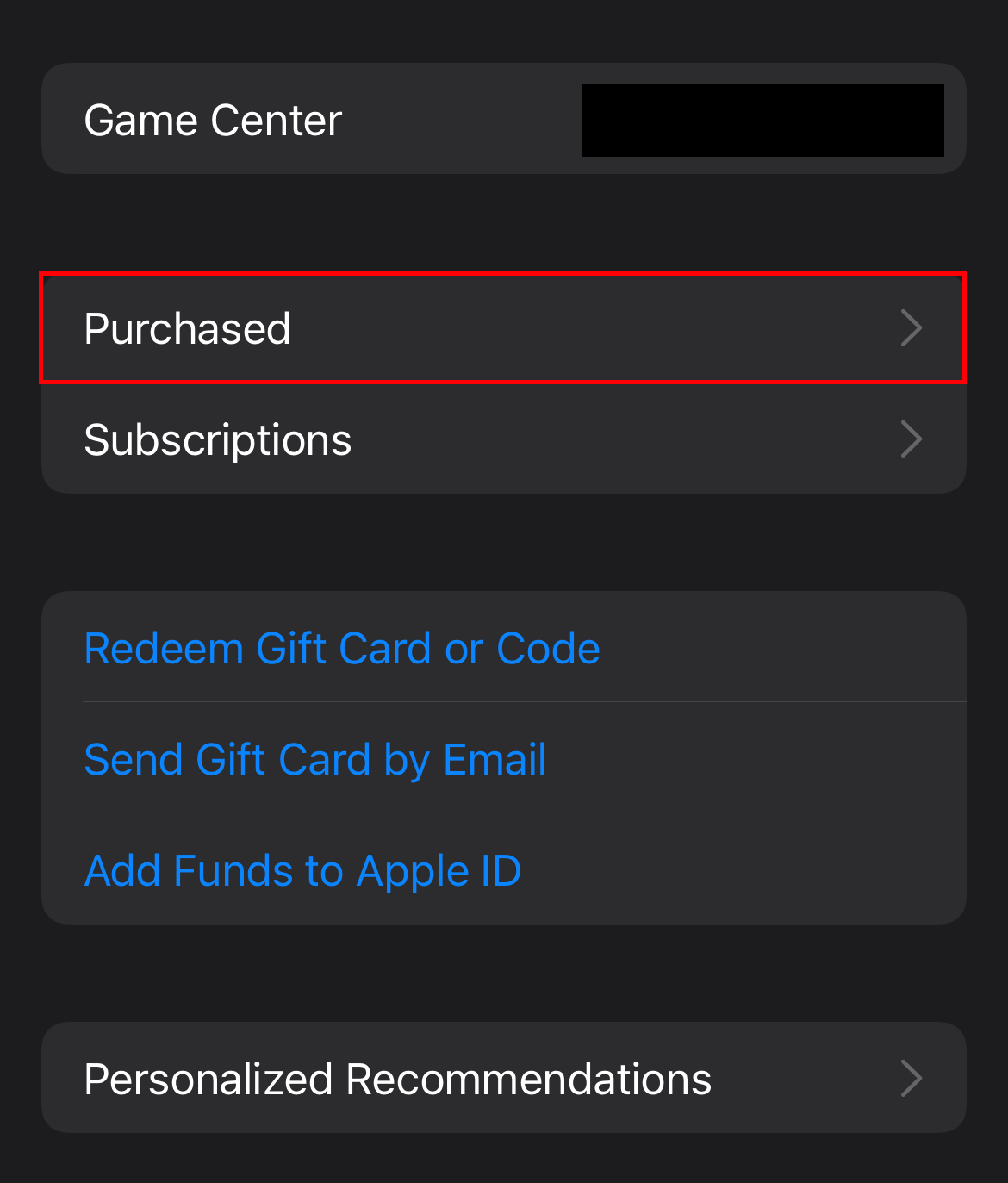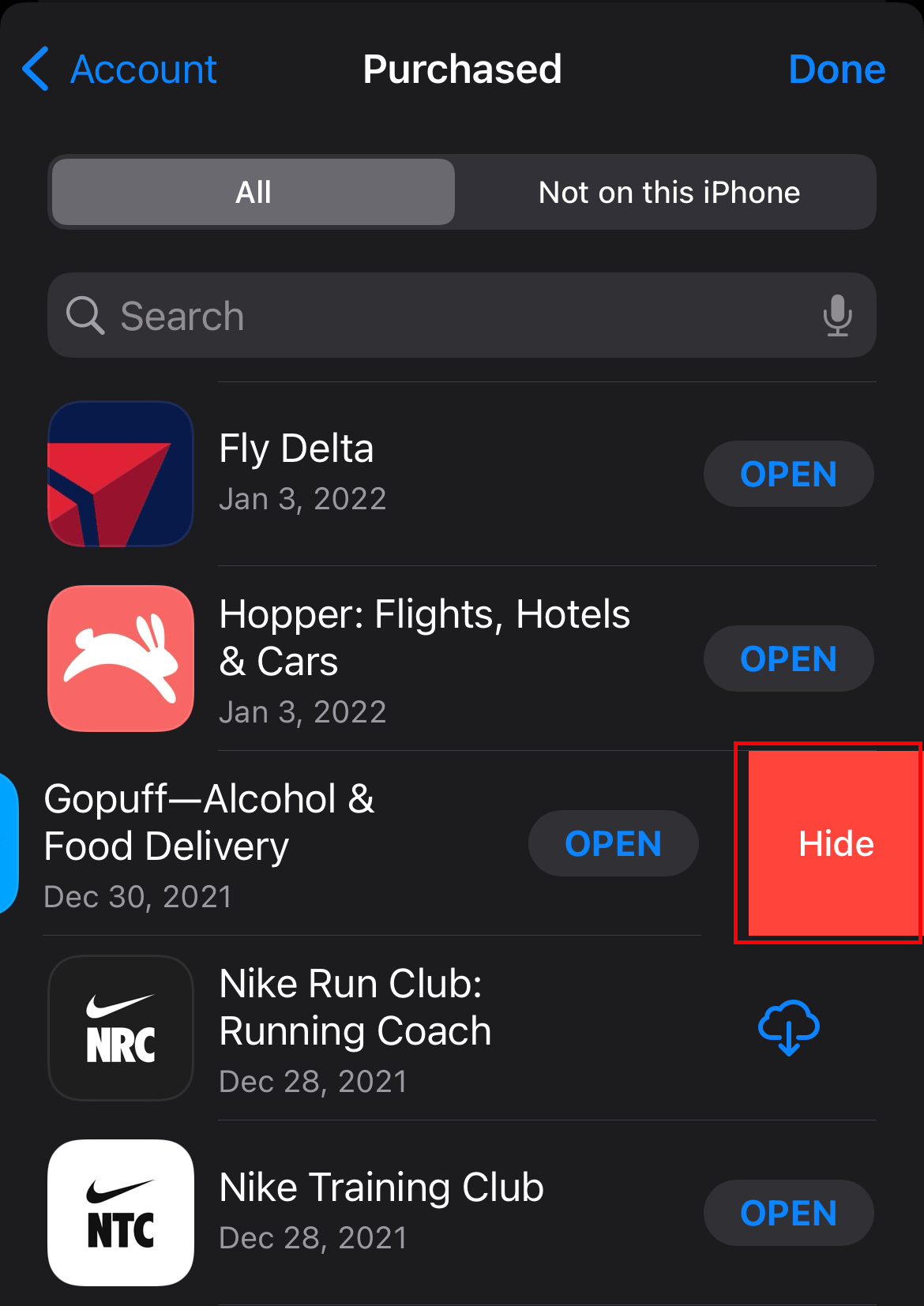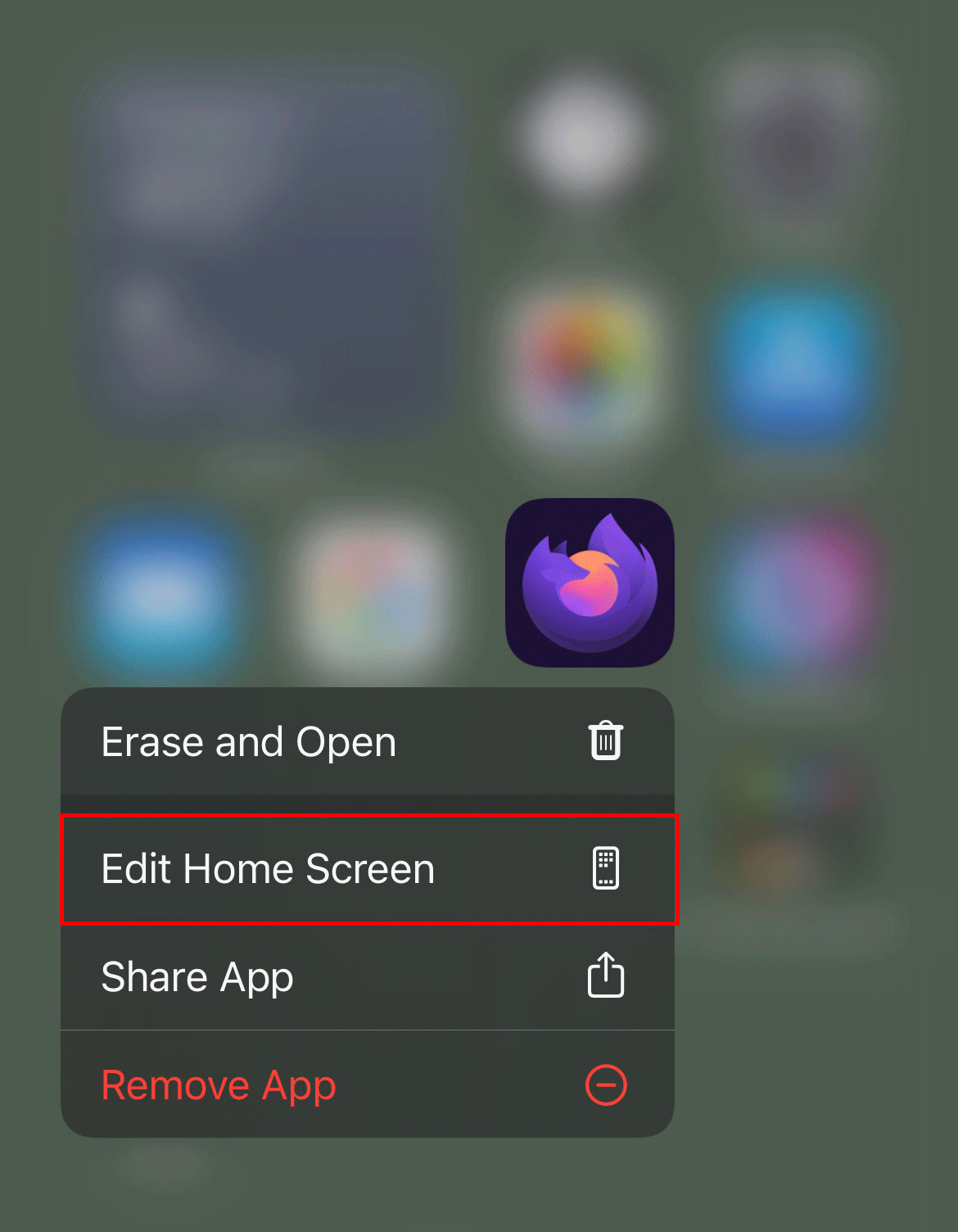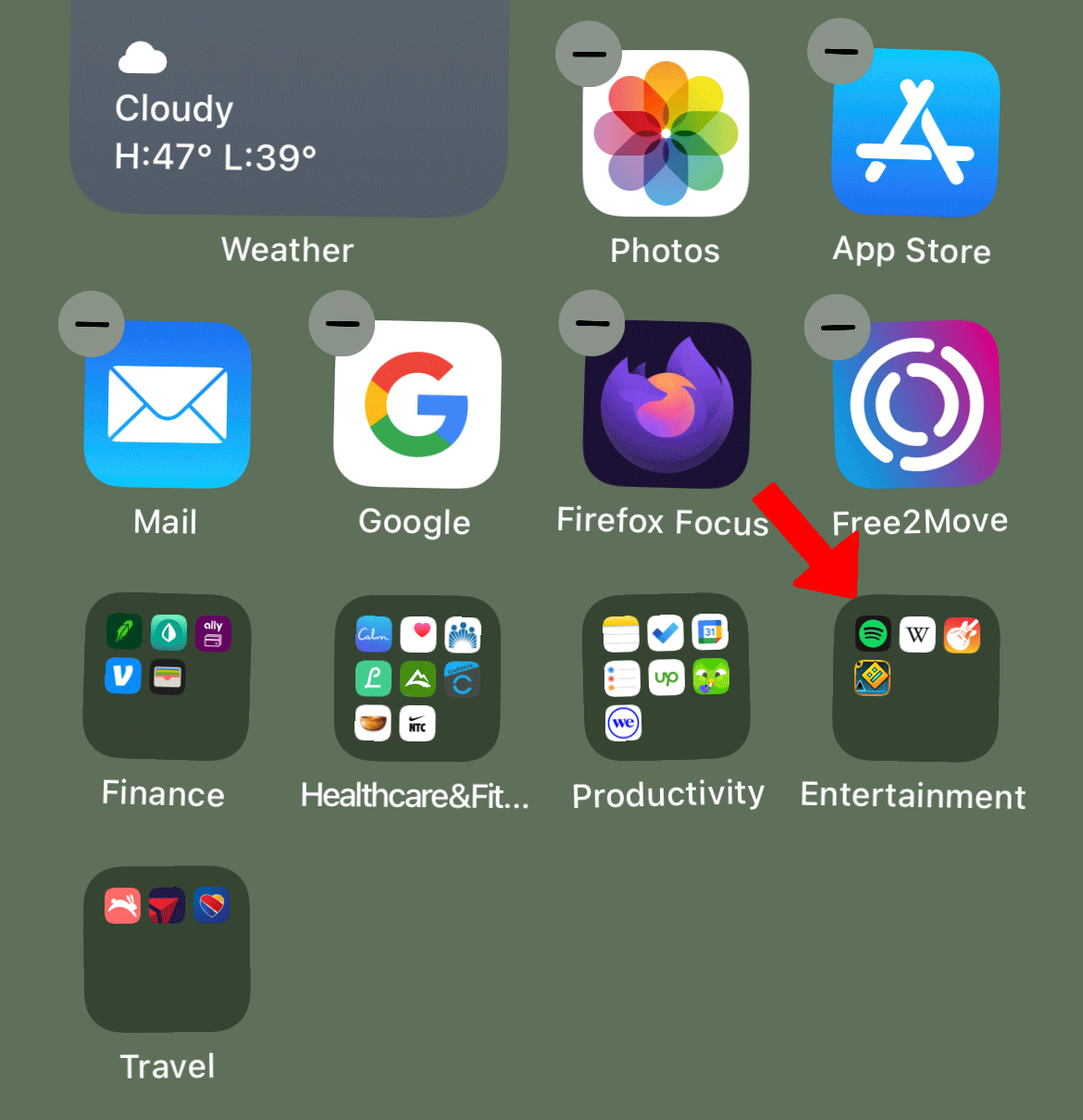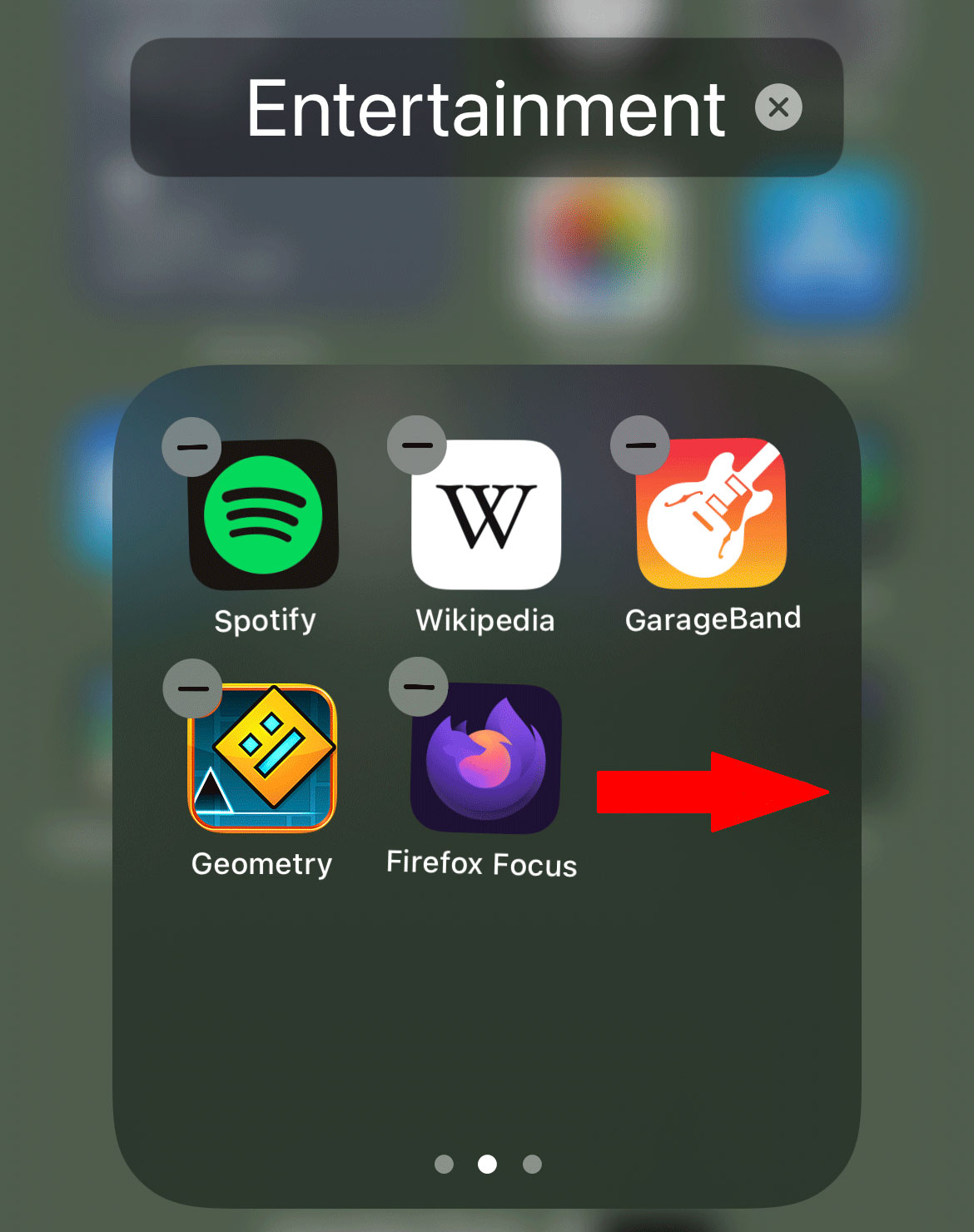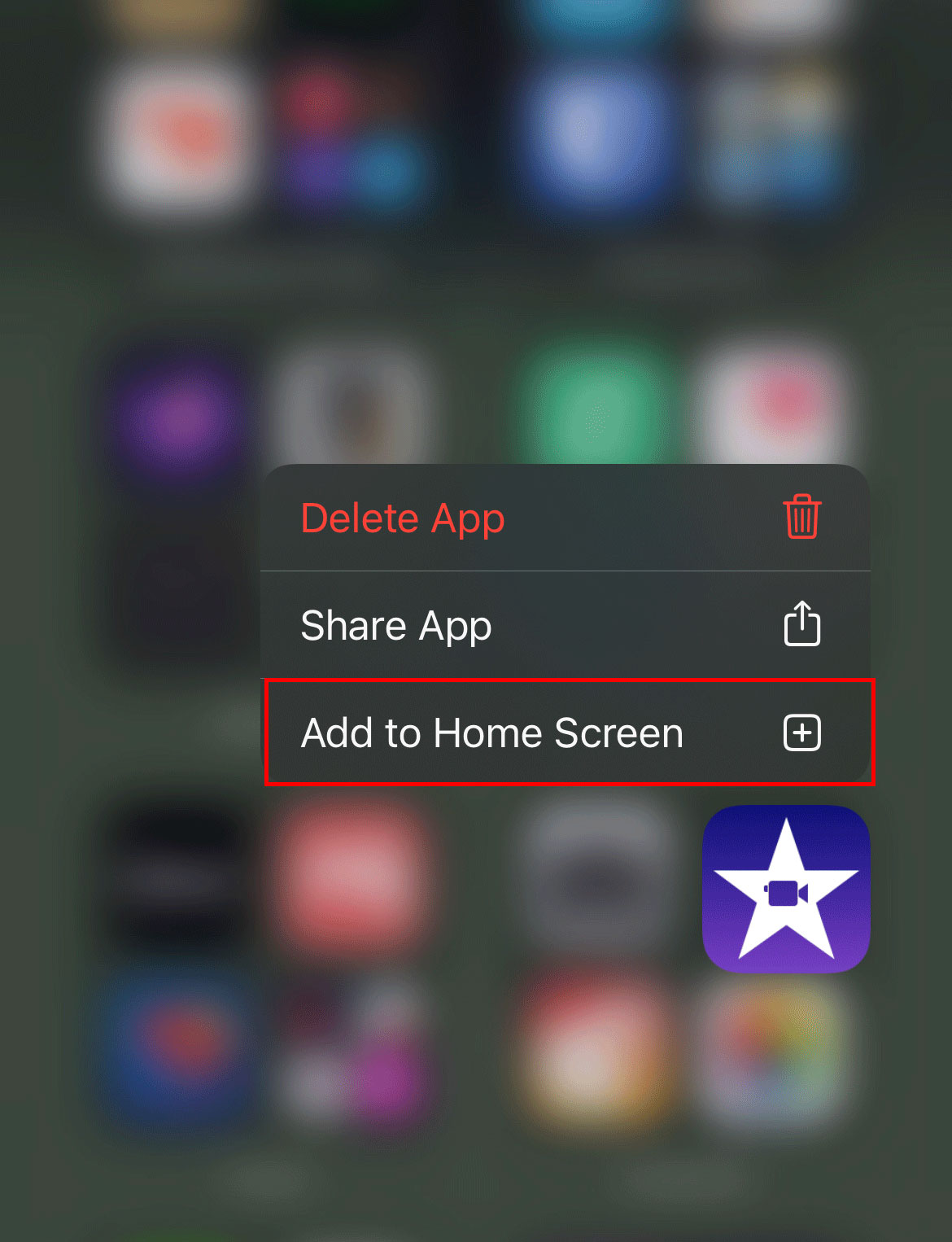How to Hide Apps on iPhones
Written by: BestApp.com App Testing Team - Updated: Apr 18, 2022
Deleting apps is a great way to save storage space, but what if you just want to hide a few apps to clean up your iPhone’s home screen?
If you want to clean up your home screen without deleting your favorite apps or user data, Apple gives you the option to hide apps. Hiding apps moves them to your App Library so you can easily find them whenever you need them. For extra privacy, you can also hide apps from Siri Suggestions, hide apps from search, and hide your App Store purchase history.
Here’s everything you need to know about how to hide apps on iPhone.
(Image source: https://unsplash.com/photos/zgUkIMKeJq4)
Why Hide iPhone Apps?
You may decide to hide apps on your iPhone for a number of reasons.
Hiding iPhone apps minimizes distractions by decluttering your home screen and moving your lesser-used apps to your App Library.
You may want to hide iPhone apps to stop other people from snooping through your phone and finding apps you don’t want them to see. You can also hide apps that contain sensitive information to improve your privacy and security.
To take things a step further, you can hide apps from your Siri Suggestions and from your App Store purchases to maximize your privacy and prevent members of your Family Sharing plan from looking through your purchase history.
Hiding Apps vs. Deleting Apps
Deleting iPhone apps completely removes them from your device, along with your user data. This is a great option if you want to free up storage space on your device, get rid of time-wasting apps, or restore an app to its default settings.
Hiding apps simply moves apps from your home screen to your App Library. After hiding apps, you can always find them in your App Library and add them back to your home screen as needed. If you’re having trouble finding your hidden apps in the App Library, you can use Spotlight Search, Siri, or the search bar in the App Library to quickly locate them.
How to Hide iPhone Apps from the Home Screen
The easiest way to hide apps on iPhone is to remove them from the home screen.
To do this, find the app you want to hide on your home screen, then tap and hold the app icon until you see a pop-up menu.
From this menu, tap “Remove App,” then “Remove from Home Screen.”
Alternatively, you can tap and hold anywhere on the home screen until you see your apps start to jiggle. Next, tap the minus (−) icon in the top-left corner of the app that you want to hide, then select “Remove from Home Screen.”
Doing this will move the app to your App Library. If you ever want to add the app back to your home screen, you can quickly do so by searching for it in your App Library.
How to Hide iPhone Apps Using Settings
You can also hide and unhide apps using the built-in Settings app.
Start by opening the Settings app, then tap “Siri & Search.”
In the next menu, you’ll see a list of all the apps on your phone. Scroll until you find the one you want to hide and tap it to open another menu.
From here, toggle off “Show on Home Screen.” This will remove the app from your home screen.
If you want to unhide the app, go back to this page in the Settings app and toggle “Show on Home Screen” back on.
How to Hide Apps from Siri Suggestions
Siri analyzes your behavior and device usage to suggest apps, shortcuts, and activities that you may want to use at any given time. These are called Siri Suggestions. Sometimes Siri may suggest apps you don’t want to see because they’re distracting or not relevant.
There are two ways to remove apps from Siri Suggestions: from the Settings app or from the Siri Suggestions widget on your home screen.
To hide apps from Siri Suggestions using the Settings app, start by opening Settings and tapping “Siri & Search.”
From here, select the app you want to hide from the list of apps on your device. Then, toggle off “Suggest App.”
After doing this, Siri will no longer suggest the app unless you toggle this option back on.
If you have the Siri Suggestions widget on your home screen, you can hide apps from suggestions more quickly.
The Siri Suggestions widget will look like a normal collection of apps on your home screen.
From this collection of apps, tap and hold the one you want to hide from Suggestions, then select “Don’t Suggest [App Name].”
This will remove the app from your Siri Suggestions widget, and Siri will no longer suggest the app.
How to Hide Apps From Search
If you’re concerned about others snooping through your phone, you may also want to hide certain apps from iPhone search. This can make it more difficult for others to find apps with sensitive information on your phone.
To hide apps from iPhone search, start by opening your Settings app and tapping “Siri & Search.”
Scroll down until you find the app you want to hide, then tap it to open another menu.
From here, toggle off “Show App in Search.” Toggling off this option will also automatically turn off the “Show Content in Search” setting. For additional privacy, you can also toggle off the “Learn from this App” option at the top of the screen. These settings can be turned back on at any time to make apps reappear in your searches.
You can test to make sure this worked by going to your home screen, swiping right to open Spotlight, and searching for the app using the search bar at the top. If you followed the steps correctly, the app should not appear when you search for it by name.
How to Hide Your App Purchase History
If you use Family Sharing to share your subscriptions and purchases with family members, then any person on your Family Sharing plan can view your purchase history if you don’t take steps to hide it from them.
If you want to hide apps from your purchase history to protect your privacy, you can do so in a few quick steps.
Start by opening the App Store on your iPhone, then tap your profile photo in the top-right corner to open your Account.
From the Account screen, tap “Purchased.” This will show you a list of all the apps you’ve purchased through the App Store, including apps that aren’t on your device.
Scroll through the list to find the purchase you want to hide, swipe left on the app, then tap “Hide.”
Repeat this process for any purchases you want to hide, then tap “Done” in the top-right corner to finish.
After tapping “Done,” nobody will be able to view the apps that you’ve hidden in your purchase history.
Keep in mind, though, that this doesn’t hide apps from your home screen. You’ll have to do that separately if you want to hide an app from your purchase history and your device.
How to Hide Apps in Folders
Another option is to hide apps by placing them on the second page of a folder. This hides the apps from immediate view, while still making them easy to access if you use them frequently.
To do this, tap and hold the app you want to hide, then tap “Edit Home Screen.” After tapping this, all your apps will start to jiggle, which means you can move them around. Alternatively, you can just tap and hold anywhere on the home screen to make the apps movable.
Then, drag the app you want to hide into an existing folder or drag it on top of another app to create a new folder.
Once in the folder, drag the app to the right edge of the folder to move it to the second page. App folders can have up to 12 pages, so you can hide the app as far back as you want to.
How to Add Apps to Your Home Screen
If you’ve hidden an app but want to return it to your home screen for easy access, you can do so from the App Library.
Navigate to the App Library by swiping left on your home screen until it opens, then find the app you want to add to your home screen by using the search bar at the top or scrolling through the App Library until you find it.
Next, tap and hold the app, then select “Add to Home Screen” from the pop-up menu. The app will then be placed on your home screen in the next available slot.
Can You Hide Apps in the App Library?
Hiding apps from your home screen moves them to the App Library, but is there any way to hide apps that are already in the App Library?
The App Library is meant to be a comprehensive list of all the apps installed on your device, so no, you can’t hide apps from the App Library. The only way to prevent an app from appearing in the App Library is to delete it.